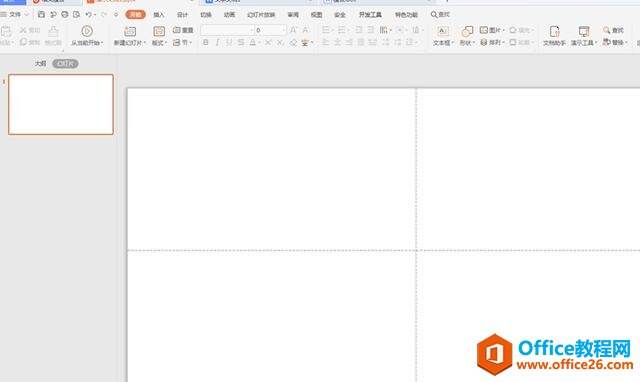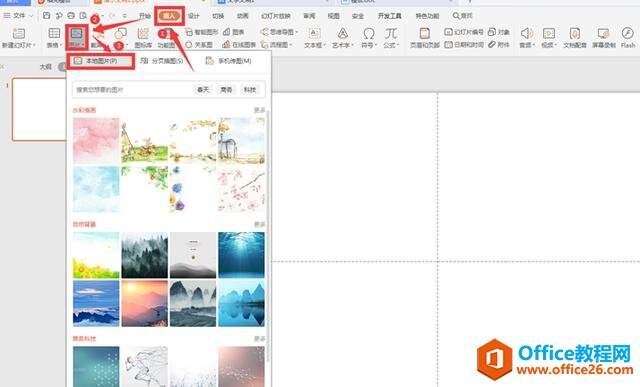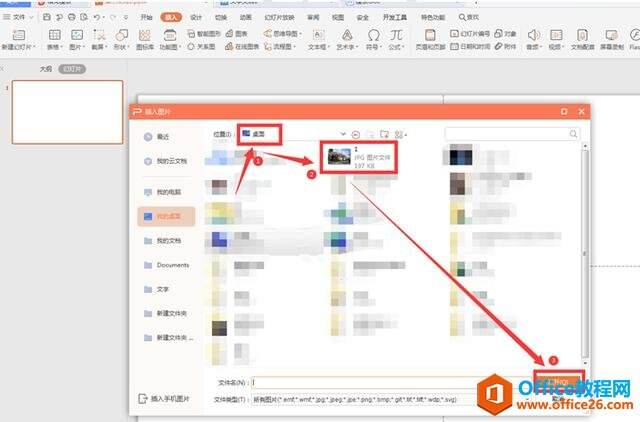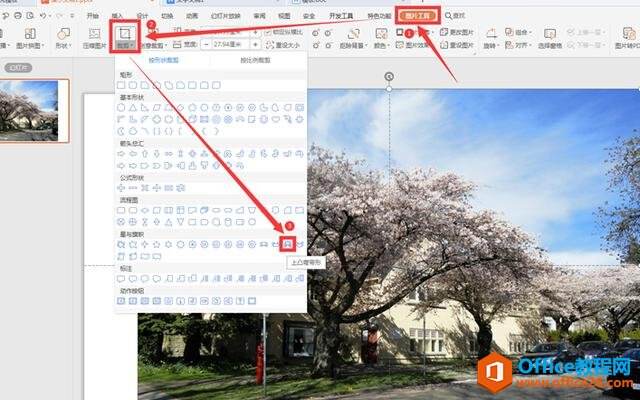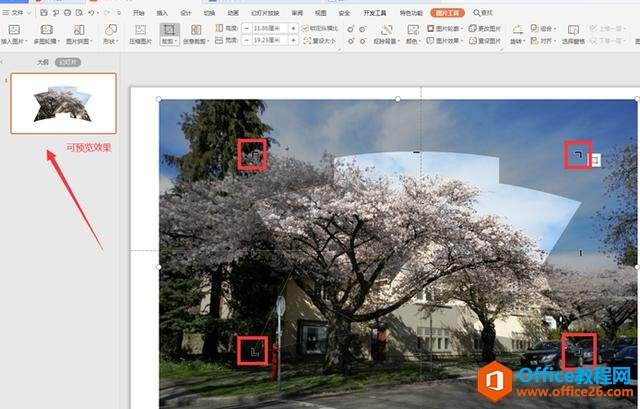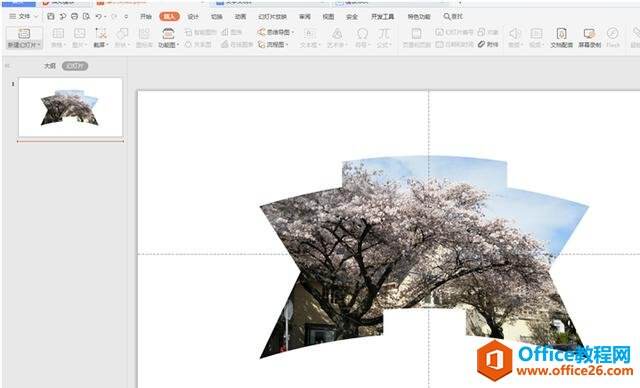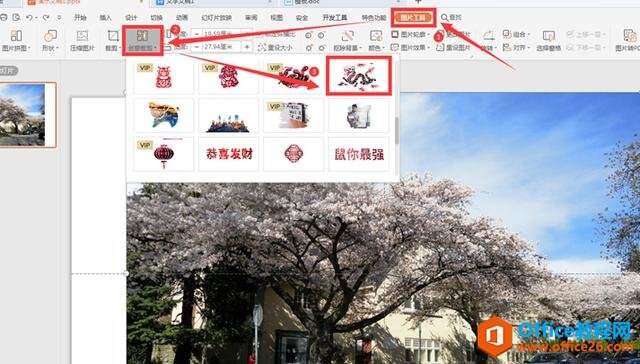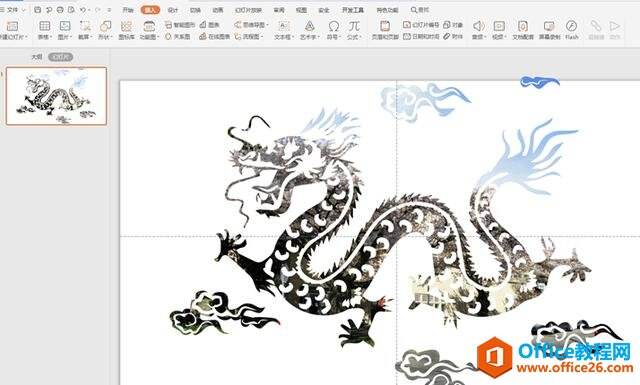WPS 如何在PPT中将图片裁剪成各种形状
办公教程导读
收集整理了【WPS 如何在PPT中将图片裁剪成各种形状】办公软件教程,小编现在分享给大家,供广大互联网技能从业者学习和参考。文章包含404字,纯文字阅读大概需要1分钟。
办公教程内容图文
选择工具栏上的【插入】,点击下级菜单中【图片】,二级菜单中选择【本地图片】:
浏览相应的文件路径,选择合适的图片点击打开,这样图片成功插入到了PPT中:
选择【图片工具】下的【裁切】,在弹出的菜单中选择合适的形状:
拖动形状的四个角进行调整,左侧小图可以进行预览:
调整到满意的位置,点击空白处,这样图片就被裁成了我们想要的形状:
WPS还提供了强大的智能裁剪功能,依旧点击工具栏中的【图片工具】,下拉菜单中选择【智能裁剪】,在弹出的样式中选择一个合适的形状,这里我们选择的是“龙”:
当“龙”形模板下载完成,就可以看到图片已经裁剪完毕:
办公教程总结
以上是为您收集整理的【WPS 如何在PPT中将图片裁剪成各种形状】办公软件教程的全部内容,希望文章能够帮你了解办公软件教程WPS 如何在PPT中将图片裁剪成各种形状。
如果觉得办公软件教程内容还不错,欢迎将网站推荐给好友。