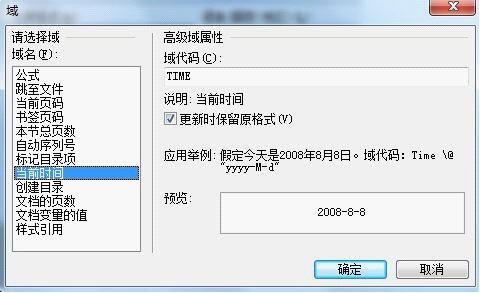WPS如何利用页眉美化教学文档
办公教程导读
收集整理了【WPS如何利用页眉美化教学文档】办公软件教程,小编现在分享给大家,供广大互联网技能从业者学习和参考。文章包含1319字,纯文字阅读大概需要2分钟。
办公教程内容图文
插入艺术字简单又快捷,选择菜单栏上的“插入”“图片”“艺术字”选项进入,然后选择艺术字样式并编辑文字设计字体与字号,然后适当的根据要求调整拉动艺术字调整位置与大小从而适应版面。
(二)插入背景
插入背景图片的方式与插入艺术字的方式相同,只不过有几个地方需要强调一下。
一个是图片的简单裁剪,举例首先插入Win7自带示例图片“企鹅”,如果是其他系统的也可任选一张图片。
一般情况下建议首先设置背景图片,如后期设置背景图片,图片将自动覆盖在其他内容之上,这时可以选中图片,单击右键,选择叠放次序一项,选择“置于底层”或“衬于文字下方”,也可以双击文件图片,在“属性”的“格式”进行选择。
另外,如果使用者有Photoshop或CorelDRAW等图形软件使用基础的也可以通过图形软件进行设计,然后另存为图片再导入模板之中,往往会取得更好的效果。效果如图所示。
(三)插入时间
特别多时候教案需要演示,为了方便观察时间也可以在页眉处插入时间,与插入文字相似,可以先插入一个文本框,再在“插入”菜单里选择”日期和时间“
如果需要时间自动更新的话需要在”自动更新“前打上勾。
二、设置页脚
(一)插入背景
如上文所述插入图片裁剪之后得到背景,如图所示。
当位置确定后,如图2.3所示在"线条和颜色"中,将填充颜色设为”无填充颜色“,此时文本框成透明状,通常我们在美化文章或制作页眉页脚时,文本框的填充颜色均需如此设置。
(三)插入页码
如果文件过长的话,我们需要设置页码。选择”插入”菜单的“页码“选项,可以针对上下和位置、格式进行调整。然后在页脚中选中页码并用与设置文本相同的方式设置其颜色、大小、字体等,最后页脚效果如图所示。
三、调整与综合排版
为了整体格式的和谐统一,页面页眉与页脚的综合排版设计需要注意的有几点:
一是页面页眉与页脚要注意搭配,避免首尾不统一。
二是根据整个文本的目的和用途进行不同的设置与注明。
三是要注重文章的整体感受,因为屏幕所限,难以看到整体效果。所以可以在视图菜单的显示比例中进行选择,如选择整页,经过上述步骤即可得到如下图的一个简略模板。
办公教程总结
以上是为您收集整理的【WPS如何利用页眉美化教学文档】办公软件教程的全部内容,希望文章能够帮你了解办公软件教程WPS如何利用页眉美化教学文档。
如果觉得办公软件教程内容还不错,欢迎将网站推荐给好友。