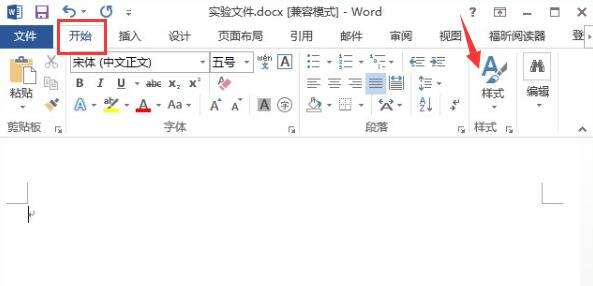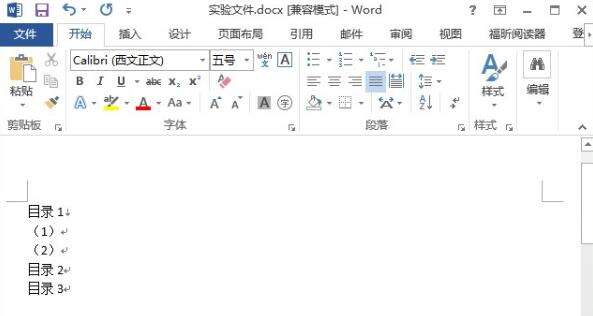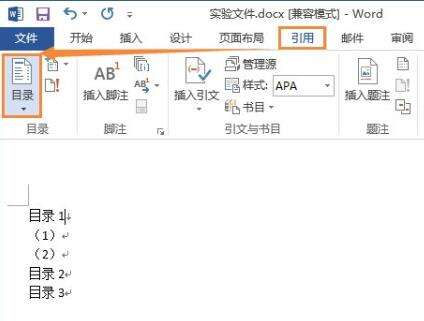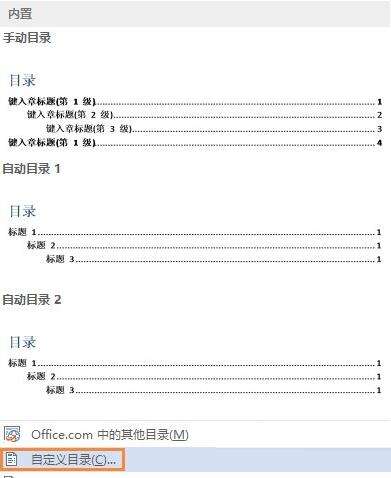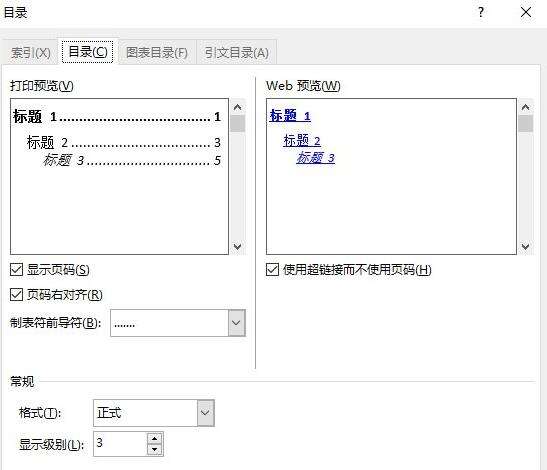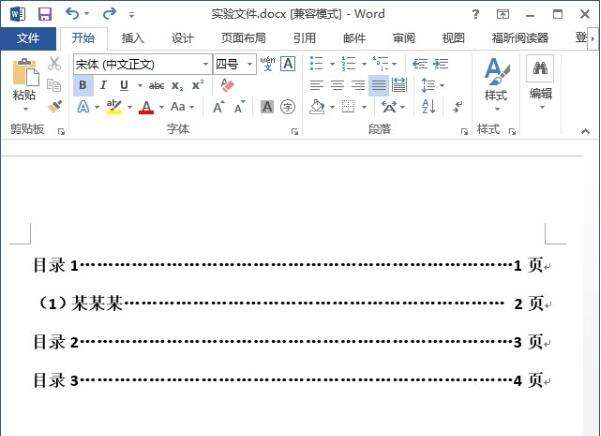WPS如何自动生成目录-WPS自动生成目录的操作方法
办公教程导读
收集整理了【WPS如何自动生成目录-WPS自动生成目录的操作方法】办公软件教程,小编现在分享给大家,供广大互联网技能从业者学习和参考。文章包含251字,纯文字阅读大概需要1分钟。
办公教程内容图文
2、然后,选好之后,在下方输入标题,这里以目录1为例。
3、接着,将光标移动到目录1后方,然后点击菜单栏中的”引用“找到”目录“选项。
4、这样,我们可以看见目录页面下方有个”自定义目录“。
5、随后,在弹出目录设置框,我们可以设置制表符,显示级别等等,效果可以在右侧预览。设定好了之后点击”确定“按钮。
6、最后,文档立即自动生成目录,就完成了。
办公教程总结
以上是为您收集整理的【WPS如何自动生成目录-WPS自动生成目录的操作方法】办公软件教程的全部内容,希望文章能够帮你了解办公软件教程WPS如何自动生成目录-WPS自动生成目录的操作方法。
如果觉得办公软件教程内容还不错,欢迎将网站推荐给好友。