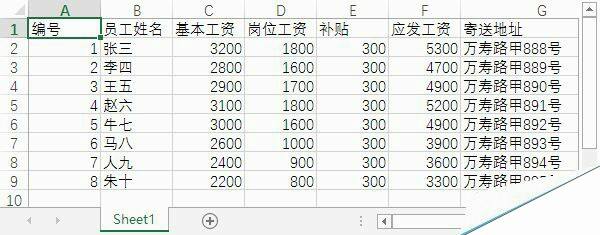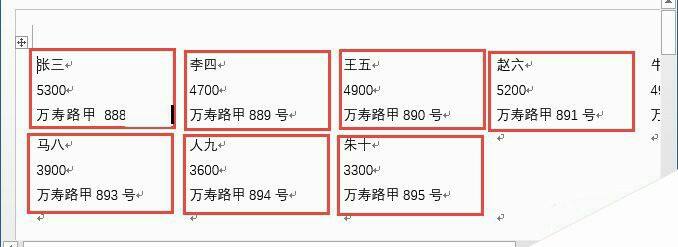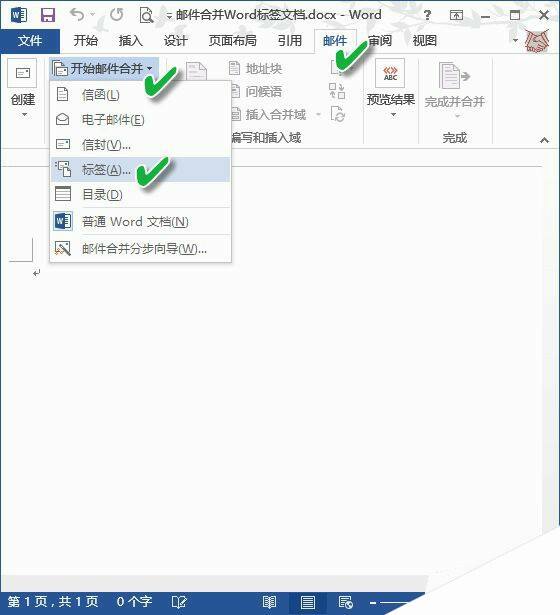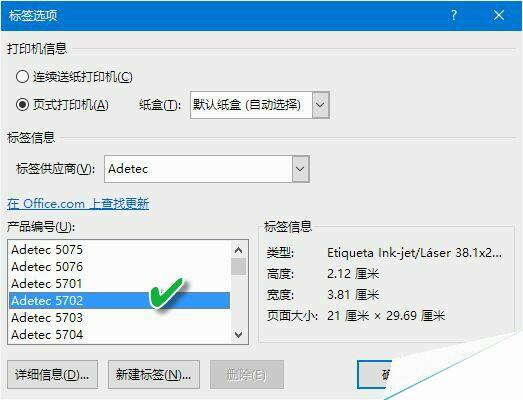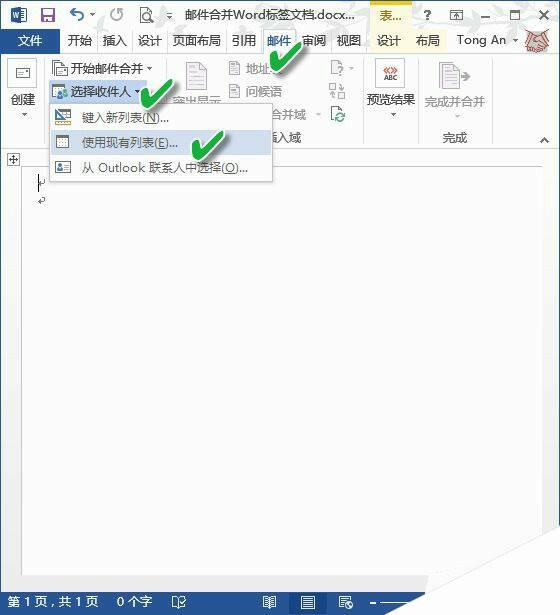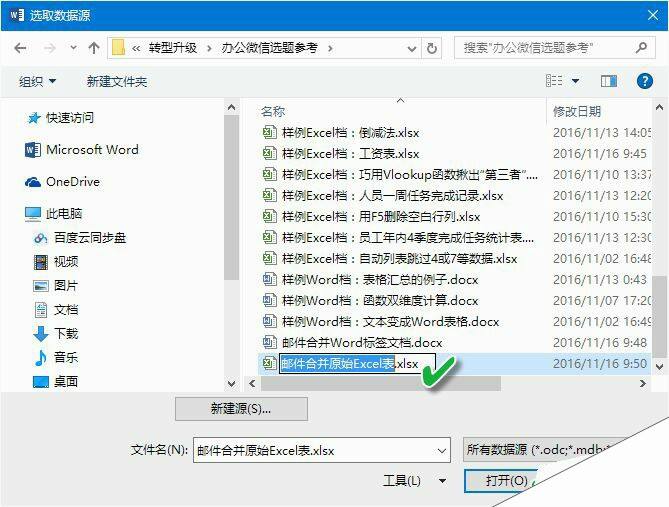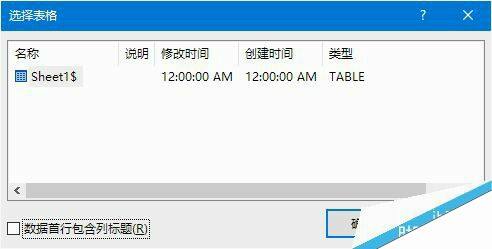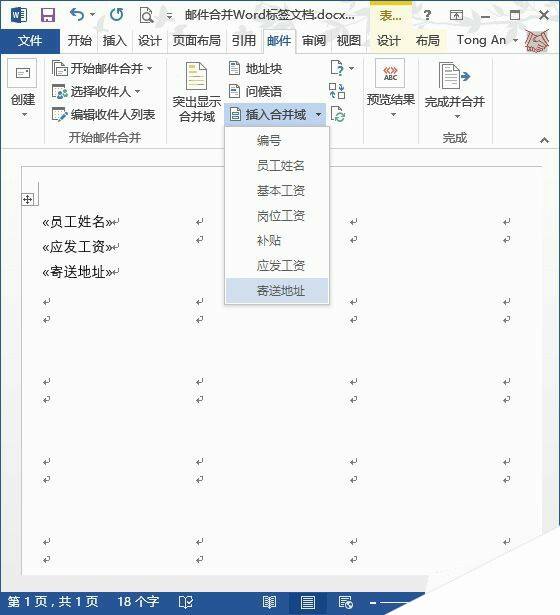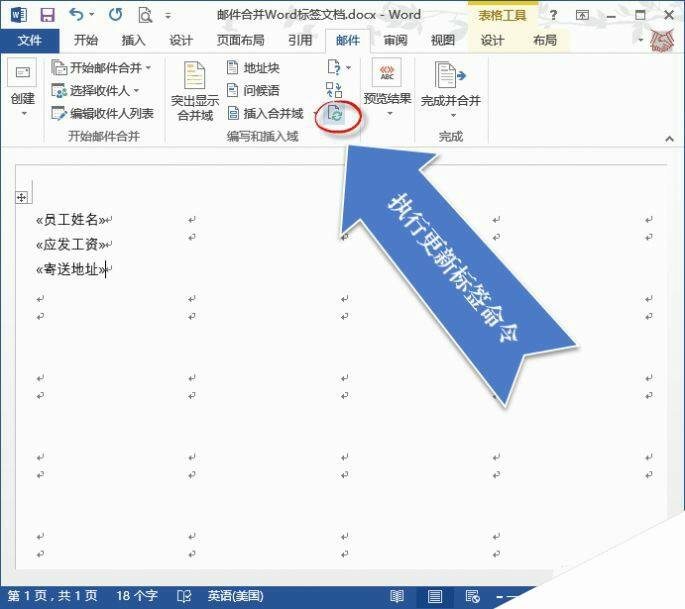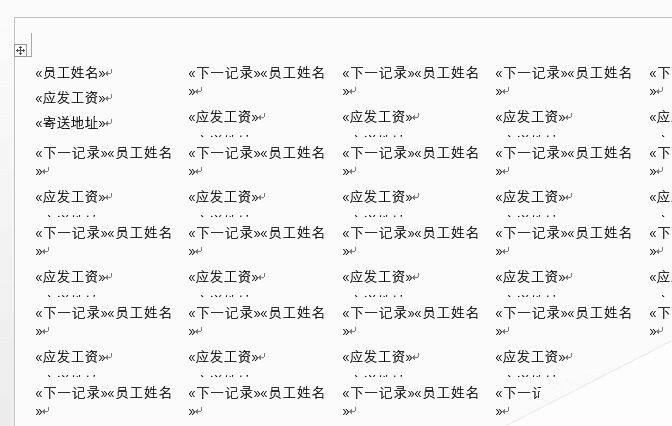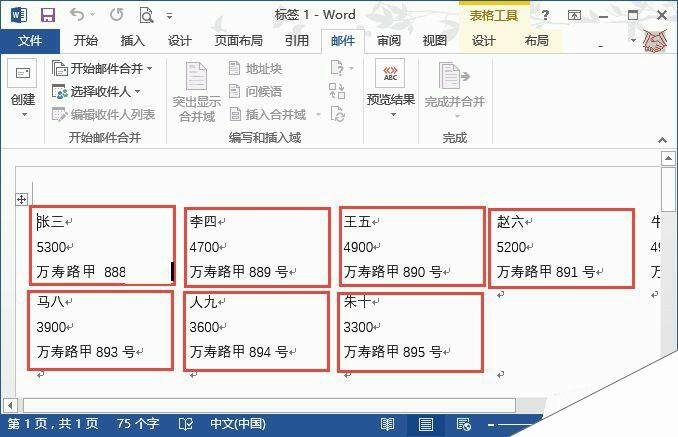5分钟就好 用Word邮件合并功能快速批量制作标签
办公教程导读
收集整理了【5分钟就好 用Word邮件合并功能快速批量制作标签】办公软件教程,小编现在分享给大家,供广大互联网技能从业者学习和参考。文章包含756字,纯文字阅读大概需要2分钟。
办公教程内容图文
档案袋上的标签要求是这种形式。具体制作方法如下。
先在Word中设计标签。打开一个Word空白版面,依次点击“邮件→开始邮件合并→标签”菜单命令。
从“标签选项”的页面标签模板列表中选择一种标签模板。注意从右侧的标签信息中查看标签尺寸是否合适。
点击“详细信息”按钮,可以改变标签的行列数、尺寸边距等设定。
接下来选择标签的数据来源文件。依次点击“邮件→选择收件人→使用现有列表”命令。
在电脑中找到存放人员工资与地址的原始数据Excel文件,点击“打开”按钮打开该文件。
接下来选择标签首行是否包含列标题。这里我们选择不包含标题,去掉下方的“数据首行包含列标题”选择框即可。
随后,通过“邮件→插入合并域”菜单,选择需要在标签中出现的字段名称,这里我们选择“员工姓名”、“应发工资”、“寄送地址”3个基本字段。
之后,在“邮件”菜单下点击“更新标签”按钮对所有标签进行更新。
更新后的标签格式显示如下图。
最后,依次点击“邮件→完成并合并→编辑单个文档”命令,就可以预览生成的最终Word标签了。
将这些标签打印出来,裁剪贴在每个员工的档案袋上即可。
以上仅列举了员工标签的制作方法。与此类似从Excel表格中提取字段值,在Word中打印标签的需求遍及生活中的每个角落,从邮政快递标签、资料归档标签,到各类设备产品标签等等,均可以按这种方法“照葫芦画瓢”。
能看到这里的,相信以后制作标签不用再犯难了!标签制作,走起!
办公教程总结
以上是为您收集整理的【5分钟就好 用Word邮件合并功能快速批量制作标签】办公软件教程的全部内容,希望文章能够帮你了解办公软件教程5分钟就好 用Word邮件合并功能快速批量制作标签。
如果觉得办公软件教程内容还不错,欢迎将网站推荐给好友。