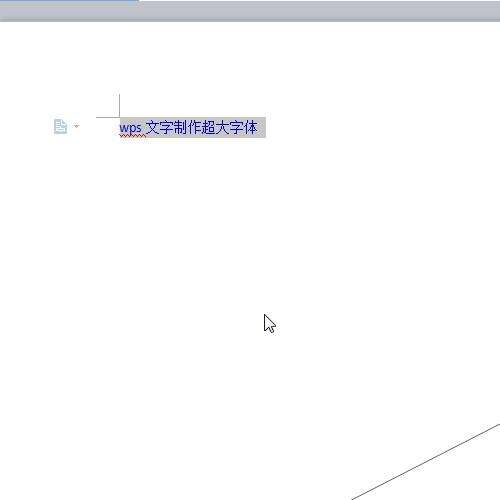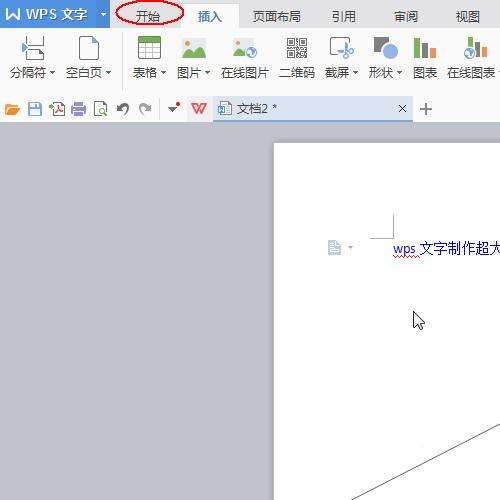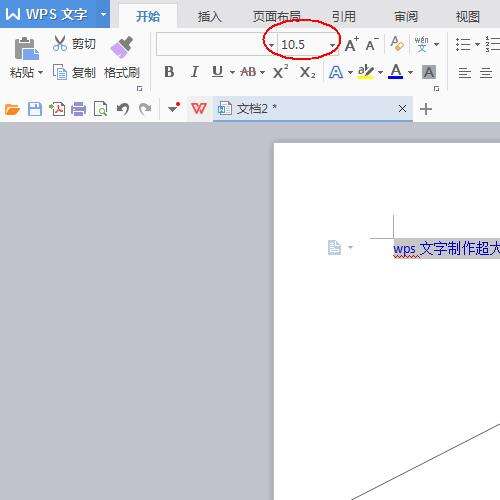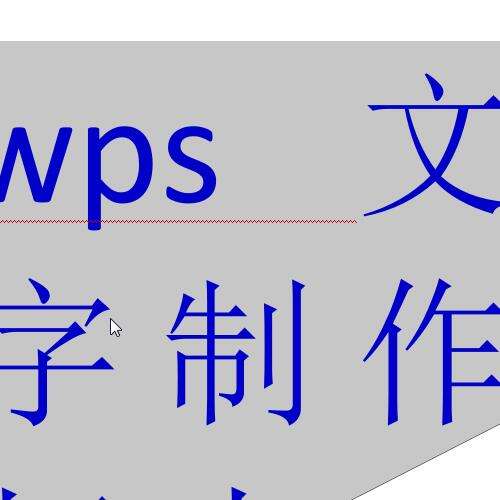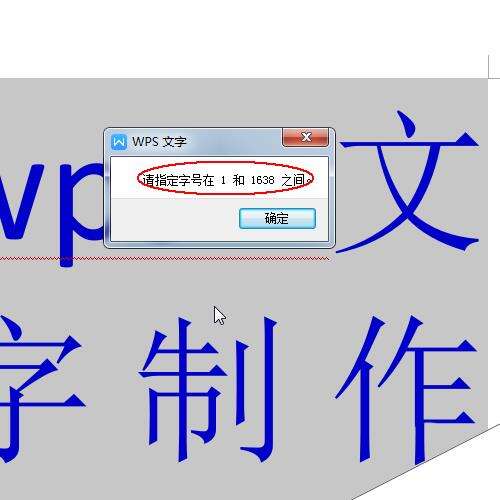wps怎么输入超大字体? wps超大字体的打法
办公教程导读
收集整理了【wps怎么输入超大字体? wps超大字体的打法】办公软件教程,小编现在分享给大家,供广大互联网技能从业者学习和参考。文章包含321字,纯文字阅读大概需要1分钟。
办公教程内容图文
2、在工具栏上点击“开始”工具
3、在“开始”工具列表中我们会发现一个带有数字的文本框。这里显示的数字就是我们刚刚选中文字的文字大小。
4、点击这个数字框旁边的倒三角,往下拉并单击它的最大字体号。我们发现是72.
5、让我们看看这个最大号字号的字到底有多大。
6、难道这就是我们所能得到的最大的字体吗?不,当然不是。这次我们在刚刚的数字框中直接输入数字,比如120并回车。
7、这次的效果。是不是大了不少
8、那自大的字号是多少呢?答案是1638号。
办公教程总结
以上是为您收集整理的【wps怎么输入超大字体? wps超大字体的打法】办公软件教程的全部内容,希望文章能够帮你了解办公软件教程wps怎么输入超大字体? wps超大字体的打法。
如果觉得办公软件教程内容还不错,欢迎将网站推荐给好友。