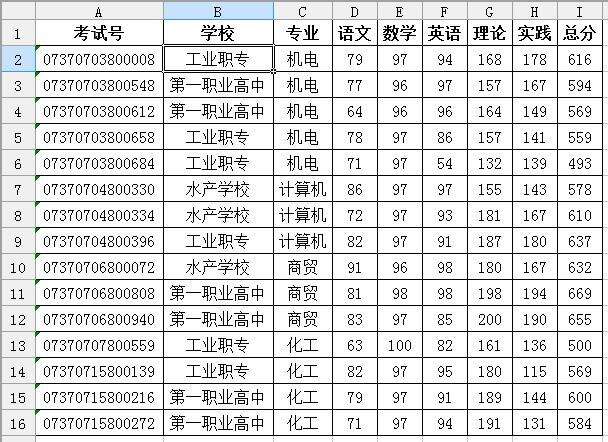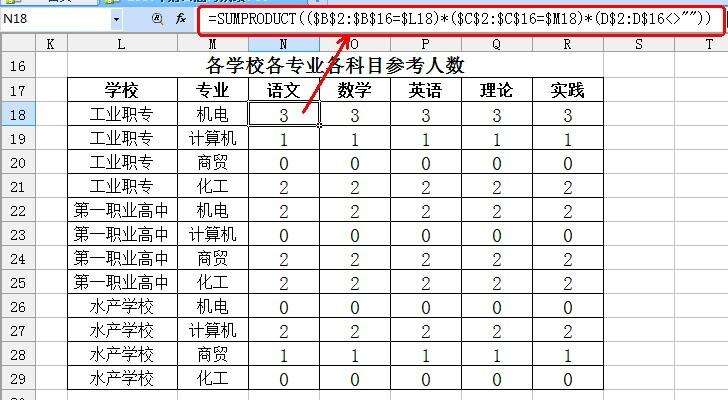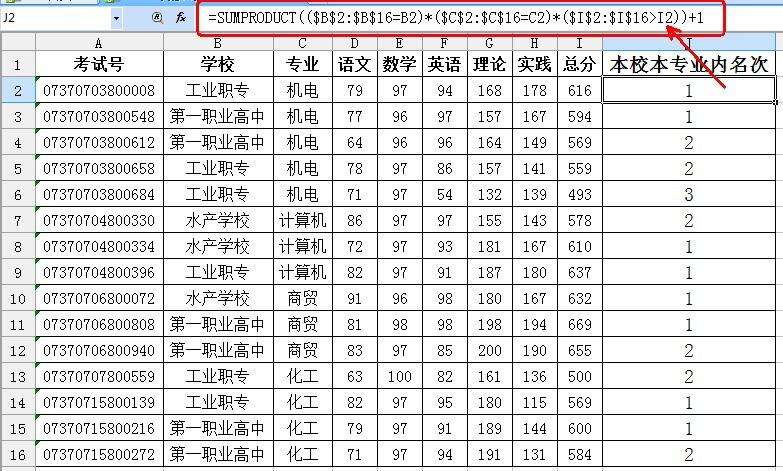wps表格教程:用ET表格巧妙解决多条件下的成绩统计
办公教程导读
收集整理了【wps表格教程:用ET表格巧妙解决多条件下的成绩统计】办公软件教程,小编现在分享给大家,供广大互联网技能从业者学习和参考。文章包含1767字,纯文字阅读大概需要3分钟。
办公教程内容图文
图1
图1所示为不同学校不同专业混编的示意成绩册。我们需要计算各学校各专业各科目的总分和平均分,并对各学生在各自学校各自专业内排定名次。这项看起来艰巨复杂的任务,在ET表格中正确使用SUMPRODUCT函数,那么完成起来其实也并不算怎么困难。咱们只需如此操作即可:
一、多条件求和
比如我们需要计算工业职专机电专业所有学生的语文成绩总分。分析表格可以看到:学校名称在B2:B16单元格区域,专业名称在C2:C16区域,语文成绩则分布在D2:D16区域。在合适的单元格输入公式“=SUMPRODUCT((B2:B16="工业职专")*(C2:C16="机电"),D2:D16)”,回车后可以得到结果“228”了。看出来了吧?公式中的前两个小括号内就是需要满足的条件,而“D2:D16”就表示需要求和的区域。如果有更多的条件,那就再在前面加小括号就可以了。要注意的是小括号中间用“*”连接。
至于我们希望的各学校各专业各科目的总分,那就得设计如图2所示表格来解决了。
图3
在如图3所示的人数统计表的N18单元格输入公式“=SUMPRODUCT(($B$2:$B$16=$L18)*($C$2:$C$16=$M18)*(D$2:D$16<>""))”,然后向右向下复制公式就可以了。
求平均分即拿总分除以人数。因此,如果人数为“0”,那么求平均分时就会出现问题。因此,在求平均分时,同样需要用IF函数做一个判断。借用前面的两个表格,那么工业职专机电专业的语文平均分公式可写为“=IF(ISERROR(N3/N18),"",N3/N18)”,其余的复制公式即可,如图4所示。
图5
办公教程总结
以上是为您收集整理的【wps表格教程:用ET表格巧妙解决多条件下的成绩统计】办公软件教程的全部内容,希望文章能够帮你了解办公软件教程wps表格教程:用ET表格巧妙解决多条件下的成绩统计。
如果觉得办公软件教程内容还不错,欢迎将网站推荐给好友。