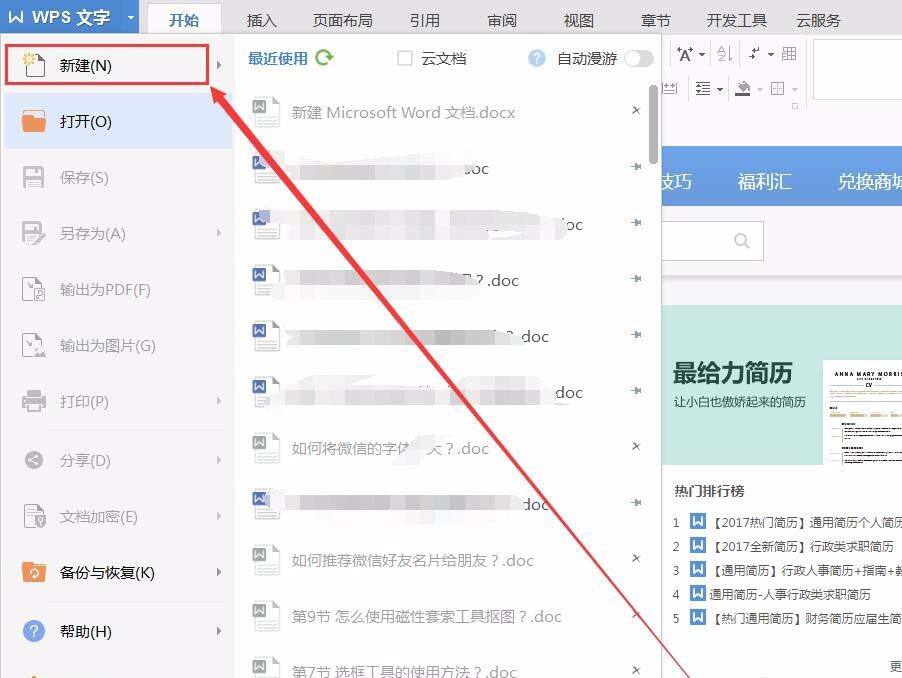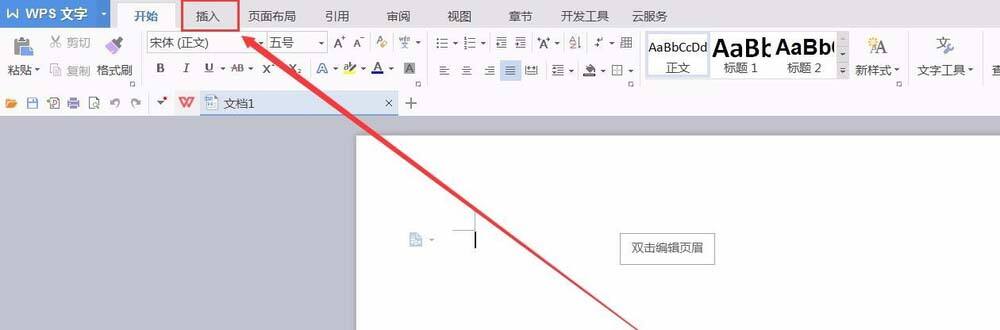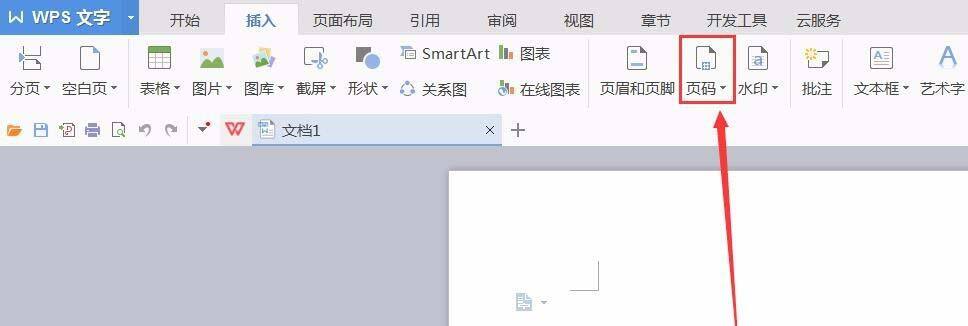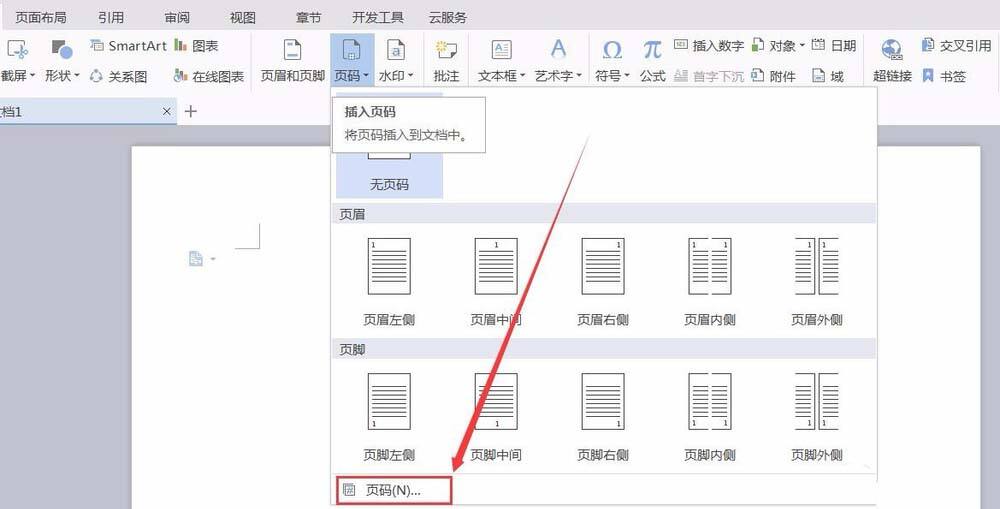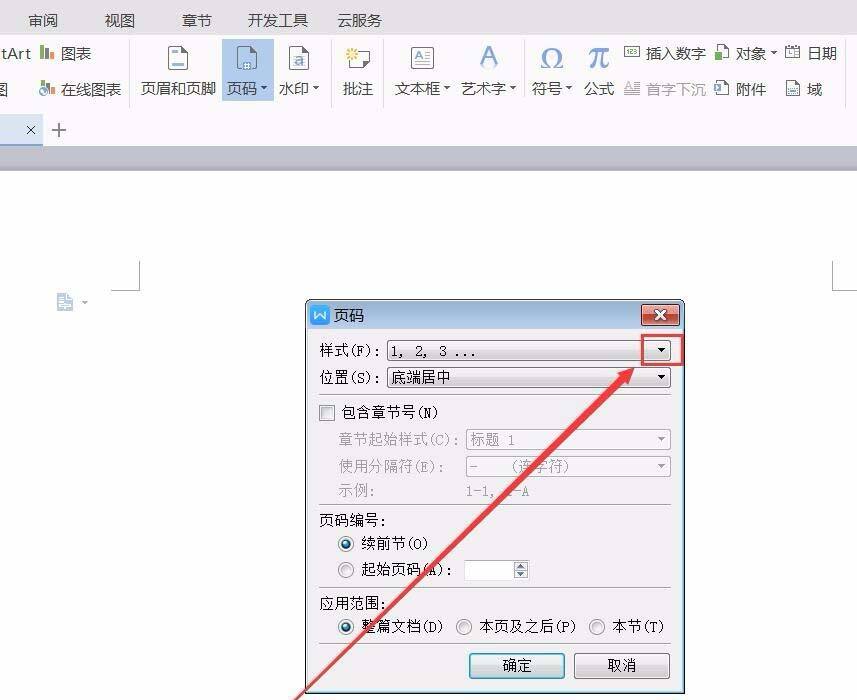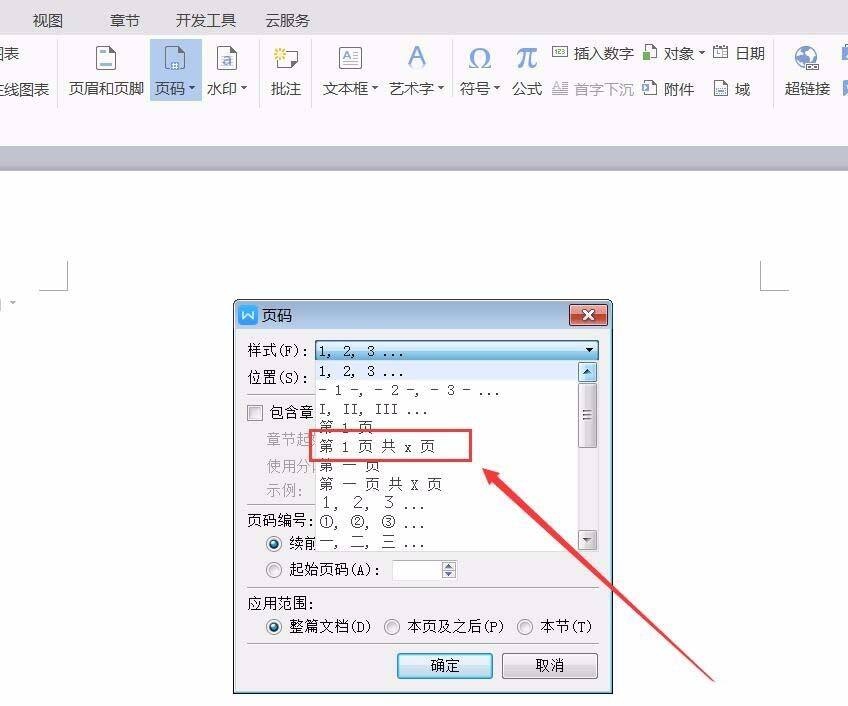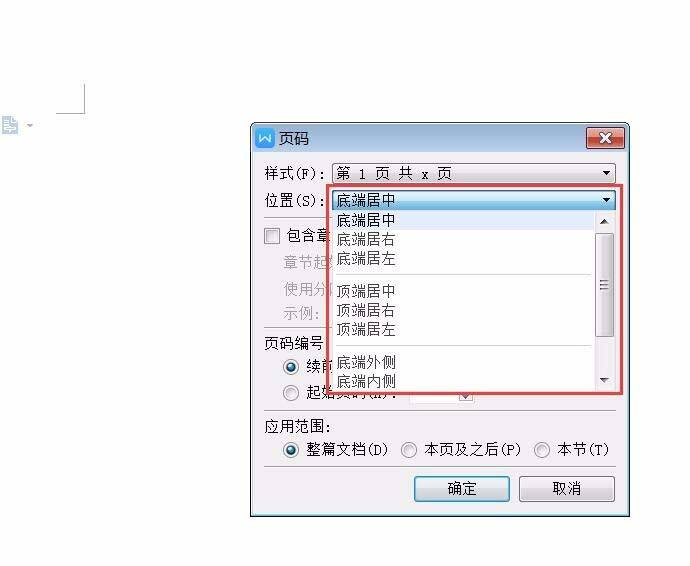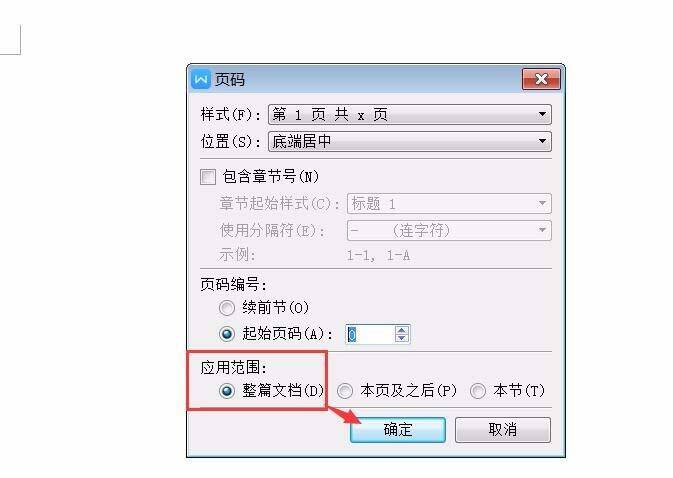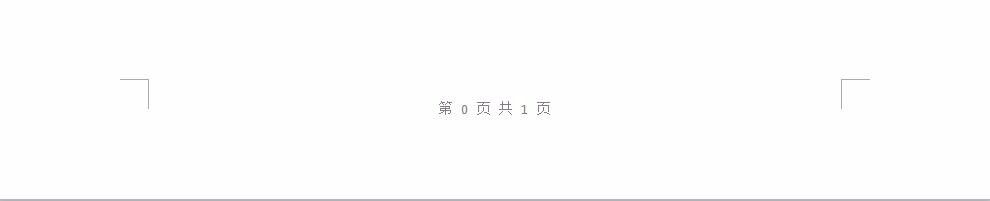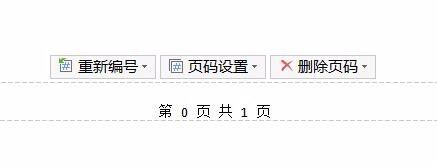WPS2016文件怎么插入第几页共几页格式的页码?
办公教程导读
收集整理了【WPS2016文件怎么插入第几页共几页格式的页码?】办公软件教程,小编现在分享给大家,供广大互联网技能从业者学习和参考。文章包含393字,纯文字阅读大概需要1分钟。
办公教程内容图文
2、点击菜单栏的“插入”;
3、再点击属性栏上的“页码”;
4、在弹出的窗口中,点击左下角的“页码”;
5、页码样式默认为“1,2,3”这样的样式,点击“倒三角”选择其他的样式;
6、样式选择为“第1页,共X页”;
7、选择插入页码的位置,默认在下方的中间(你可以根据需求选择页码的位置);
8、页码的编号起始页为“0”默认,应用范围“整篇文档”点击“确定”;
9、这样页码就插入到文档中了;
10、双击“页码”可以重新修改页码的设置哦。
相关推荐:
办公教程总结
以上是为您收集整理的【WPS2016文件怎么插入第几页共几页格式的页码?】办公软件教程的全部内容,希望文章能够帮你了解办公软件教程WPS2016文件怎么插入第几页共几页格式的页码?。
如果觉得办公软件教程内容还不错,欢迎将网站推荐给好友。