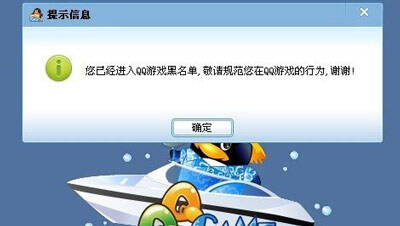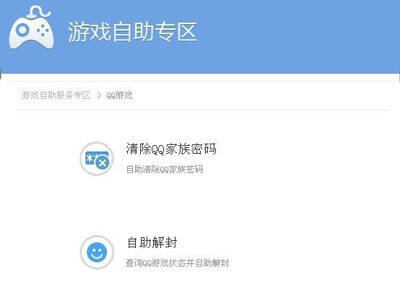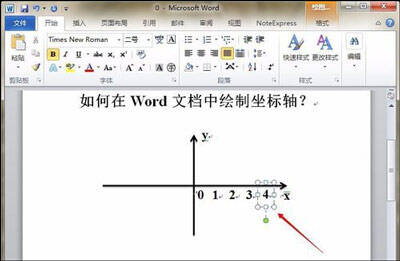Word文档怎么插入坐标轴 word文档画坐标轴的方法
办公教程导读
收集整理了【Word文档怎么插入坐标轴 word文档画坐标轴的方法】办公软件教程,小编现在分享给大家,供广大互联网技能从业者学习和参考。文章包含294字,纯文字阅读大概需要1分钟。
办公教程内容图文
2、在工具栏上将箭头设置为“黑色带阴影”;
4、点击“插入”–“文本框”,分别输入X和Y轴;
5、再插入插入形状中选择短线标注上坐标就大功告成了。
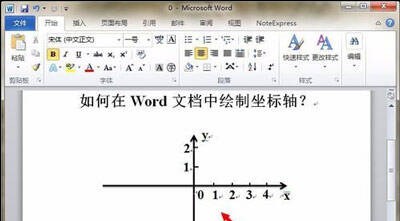
word文档相关问题推荐:
Word文档中的表格边框怎么去掉 隐藏文档表格边框的方法
电脑系统打开Word文档提示看似中断需修复的解决方法
Word文档选择性粘贴无格式文本快捷键的设置方法
办公教程总结
以上是为您收集整理的【Word文档怎么插入坐标轴 word文档画坐标轴的方法】办公软件教程的全部内容,希望文章能够帮你了解办公软件教程Word文档怎么插入坐标轴 word文档画坐标轴的方法。
如果觉得办公软件教程内容还不错,欢迎将网站推荐给好友。