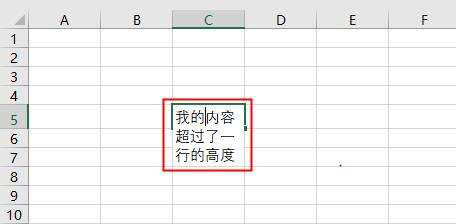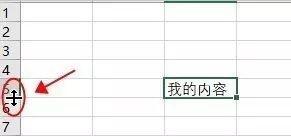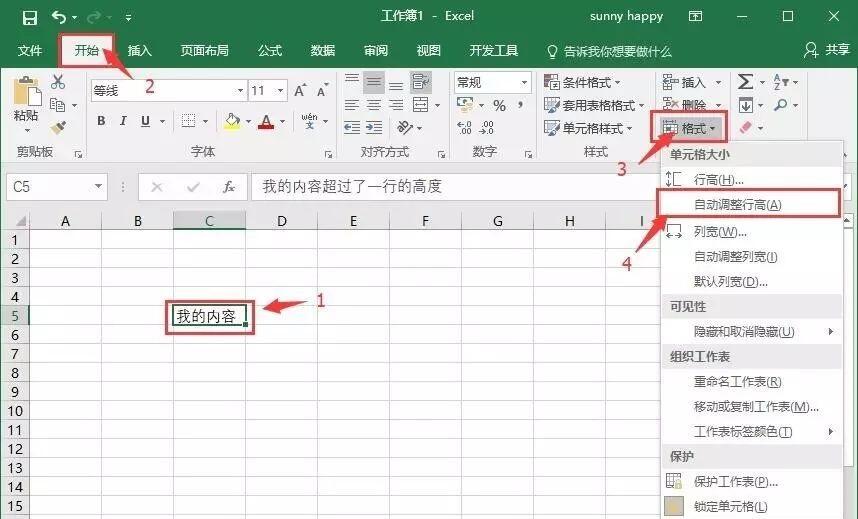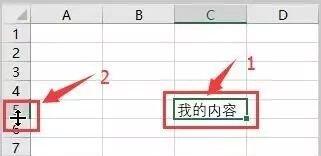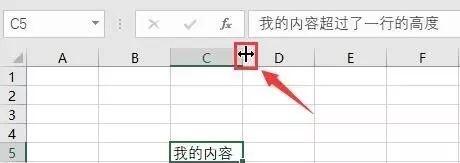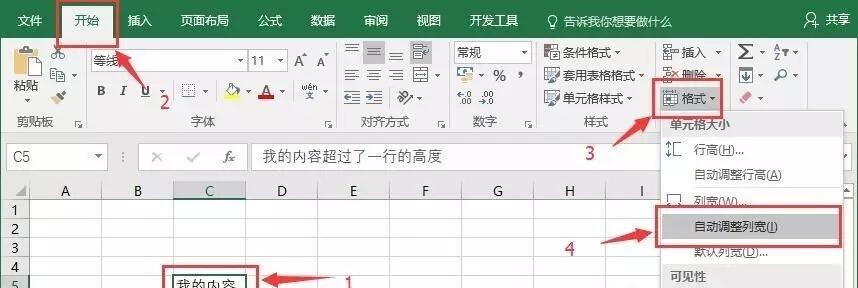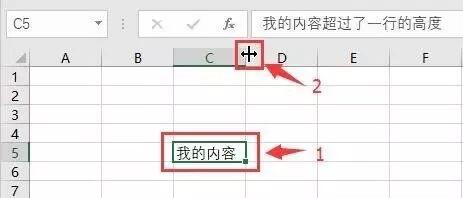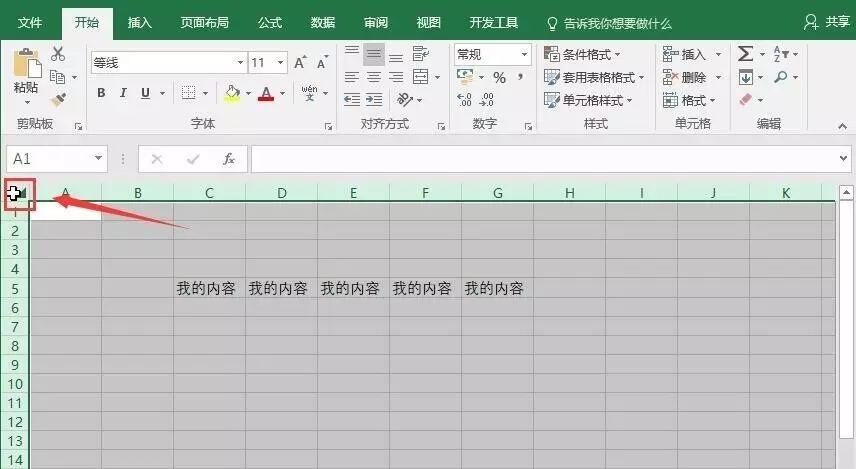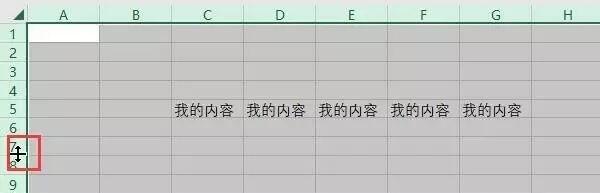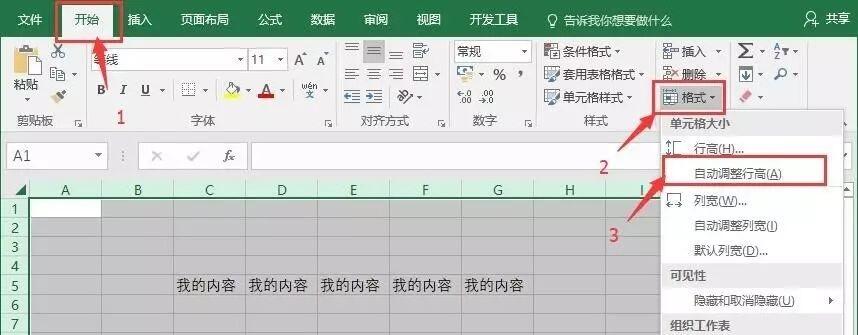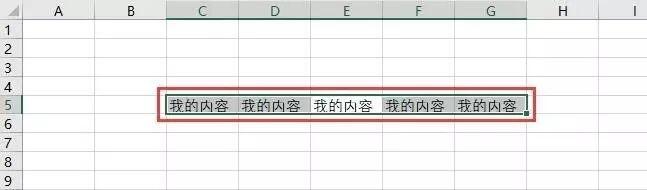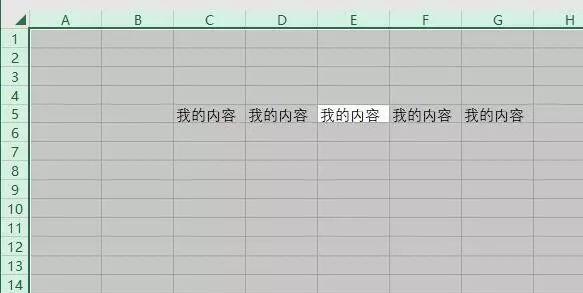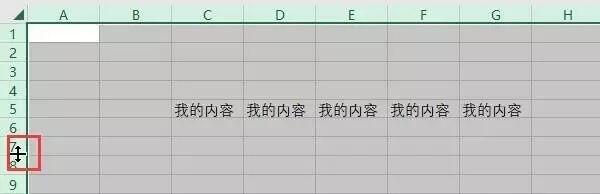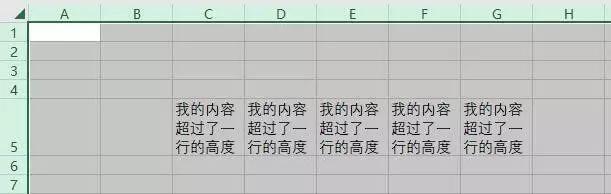wps office怎么行高?
办公教程导读
收集整理了【wps office怎么行高?】办公软件教程,小编现在分享给大家,供广大互联网技能从业者学习和参考。文章包含1256字,纯文字阅读大概需要2分钟。
办公教程内容图文
2、此时为了单元格所有内容都能够全部显示,可以通过调整行高或者列宽两种方式处理,单独一个单元格调整行高有三种方式:
a、鼠标移到要调整高度的单元格所在行左端序号下边界,鼠标变为上下箭头时直接按住左键上下拖动进行调整;如下图:
b、先选中要调整的单元格,然后按照“开始”》“单元格”》“格式”》“自动调整行高”进行操作。如下图:
c、先选中要调整的单元格,然后鼠标移动到该行左端序号下边界,当鼠标变为上下箭头时,左键快速双击,即可自动调整行高。如下图:
3、单独一个单元格调整列宽同样有三种方式:
a、鼠标移到要调整宽度的单元格所在列上端英文字母序列右边界,鼠标变为左右箭头时直接按住左键左右拖动进行调整;如下图:
b、先选中要调整的单元格,然后按照“开始”》“单元格”》“格式”》“自动调整列宽”进行操作。如下图:
c、先选中要调整的单元格,然后鼠标移动到该列上端英文字母序列右边界,当鼠标变为左右箭头时,左键快速双击,即可自动调整列宽。如下图:
二、多个单元格宽度自适应、高度自适应
1、上面我们到了单个单元格的高度、宽度调整方法,那如果多个单元格怎么调整呢?难道要一个一个去这样调整一遍,那岂不是很恐怖!!!聪明的软件设计者当然考虑到了这个问题。咱们先高度的调整,高度的调整方法也有三种呢:
a、首先我们要选择整个工作表,可以直接点击表格序号左上角的那个格子,刷一下,整个工作表全部选中了有木有。点击的位置看下图。
然后呢类似上面单个单元格高度调整的第一个方法,我们把鼠标移动到左边序号的下边界,出现上下箭头(如下图),注意此处是任何一行序号的下边界,然后按住左键上下拖动,是不是发现了很神奇的一幕,所有的单元格的高度都同时跟着增大或者缩小了,只要调整内容全部显示就好了。第一个方法就是这样了。
b、还是先全部选择,然后按照下图的顺序,点击“自动调整行高”,唉!更加神奇的事情发生了,这次是所有行高都进行了调整,但是跟上面拖动调整高度不同的是,这次是有内容的全部显示出来了,但是没有内容的恢复默认高度了。
c、这次我们换个全选的方式,我们点选有内容的任何一个单元格,然后同时按下Ctrl+A一下,就成了如下图的效果,相当于他把附近有内容的全部都选中了。
然后我们再按一次Ctrl+A,这时可以看到所有的表格就被选中了。
这个留一个小实验,感兴趣的童鞋可以自己去试试,就是刚才在第一次按Ctrl+A之前,如果我们点选的是没有内容的空白单元格会怎样?
好了,我们回来继续,此时我们把鼠标移动到左侧,出现上下箭头,然后双击,结果跟第二种的方法的一样一样的。
好了,看看最终的结果是什么样子的。
2、多个单元格的宽度调整,亲,是不是我就可以省了呢,其实跟调整高度的类似,参照单个单元格的宽度调整,童鞋们自己去探索一下吧。
办公教程总结
以上是为您收集整理的【wps office怎么行高?】办公软件教程的全部内容,希望文章能够帮你了解办公软件教程wps office怎么行高?。
如果觉得办公软件教程内容还不错,欢迎将网站推荐给好友。