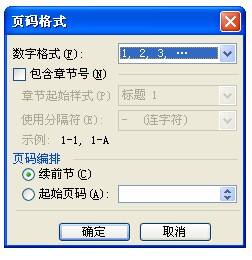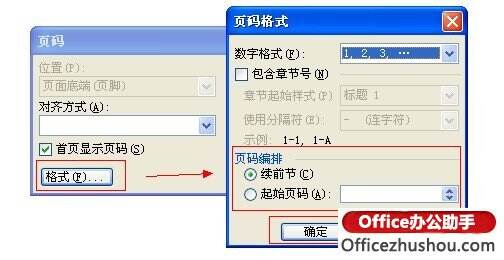Word文档任意页中怎么插入页码?
办公教程导读
收集整理了【Word文档任意页中怎么插入页码?】办公软件教程,小编现在分享给大家,供广大互联网技能从业者学习和参考。文章包含983字,纯文字阅读大概需要2分钟。
办公教程内容图文
2、插完分隔符后,鼠标放在那一页不动,之后执行操作:视图—页眉页脚,然后插入页码(插入页眉页脚的方法);
注:如果您对插入页眉页脚不是非常熟悉,也可以执行插入—页码操作;
要是您还是没有看懂,我们还为您准备了一段关于Word插入页码的视频教程,希望可以帮助到您:
Word 2003文档任意页插入页码的步骤:
如果你想从第二页开始插入页码的话,最简单的方法是:在“页面设置”中的“版式”中选择“首页不同”,如果你想从第X页开始插入页码的话,方法是:X代表你想插入的页码,采取如下操作:
1、将鼠标定位在第X-1页的最后一个字符后;
2、选择“插入-分隔符”;在“分节符类型”选项中,选中“下一页”;
3、将鼠标定位到第X页;
4、选择“插入-页码”;
5、按“格式”键;勾点“起始页码”,选择“1”,
6、双击第X页的页脚,出现“页眉和页脚”工具图标,同时页脚区域会显示“与上一节相同”的提示;
7、点击“页眉和页脚”工具图标中“链接到前一个”按键后,页脚区域显示的“与上一节相同”的提示消失;
8、点击“页眉和页脚”工具图标中“关闭”按键;
9、双击第X-1页的页脚,将显示页脚数字的栏位删掉;
10、完成。
Word 2007文档任意页插入页码的步骤:
如果你想从第二页开始插入页码的话,最简单的方法是:在“插入-页码”中选择“设计”,勾选“首页不同”,如果你想从第X页开始插入页码的话,方法是:X代表你想插入的页码,采取如下操作:
1、将鼠标定位在第X-1页的最后一个字符后;
2、选择“页面布局-分隔符”;在“分节符”选项中,选中“下一页”;
3、将鼠标定位到第X页;
4、选择“插入-页码”;
5、选择“设置页码格式”项;勾点“起始页码”,选择“1”,
6、双击第X页的页脚,出现“页眉和页脚”工具图标,同时页脚区域会显示“与上一节相同”的提示;
7、点击“设计”选项中“链接到前一条页眉”按键后,页脚区域显示的“与上一节相同”的提示消失;
8、点击“页眉和页脚”工具图标中“关闭”按键;
9、双击第X-1页的页脚,将显示页脚数字的栏位删掉;
10、完成。
办公教程总结
以上是为您收集整理的【Word文档任意页中怎么插入页码?】办公软件教程的全部内容,希望文章能够帮你了解办公软件教程Word文档任意页中怎么插入页码?。
如果觉得办公软件教程内容还不错,欢迎将网站推荐给好友。