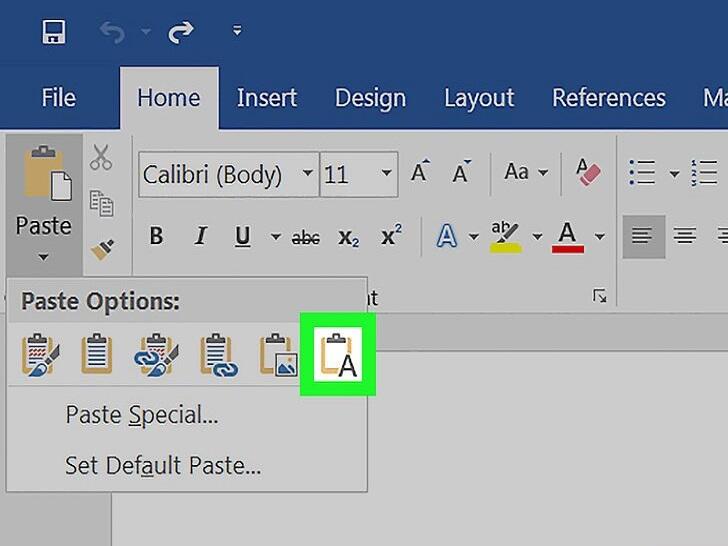如何将Excel文件转换成Word文件
办公教程导读
收集整理了【如何将Excel文件转换成Word文件】办公软件教程,小编现在分享给大家,供广大互联网技能从业者学习和参考。文章包含1147字,纯文字阅读大概需要2分钟。
办公教程内容图文
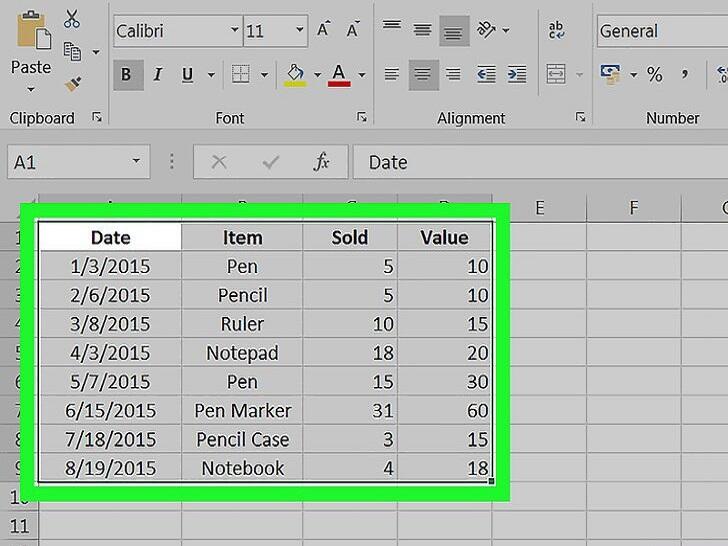 复制Excel中的数据。在Excel中,拖动选择表格中的内容,然后按下CTRL + C。
复制Excel中的数据。在Excel中,拖动选择表格中的内容,然后按下CTRL + C。
按下CTRL + A,选择表格中的所有内容,然后按下CTRL + C。
你还可以点击“编辑”菜单,然后点击“复制”。
如果你用功的是Mac,按下Command + C。
除了复制粘贴Excel中的数据,你还可以复制粘贴Excel中的图表。
 在Word中,粘贴Excel的数据。在Word中,将指针放到你要粘贴的地方,然后按下CTRL + V。表格就被粘贴到Word中了。
在Word中,粘贴Excel的数据。在Word中,将指针放到你要粘贴的地方,然后按下CTRL + V。表格就被粘贴到Word中了。
你还可以点击“编辑”菜单,然后点击“粘贴”。
如果你用功的是Mac,按下Command + V。
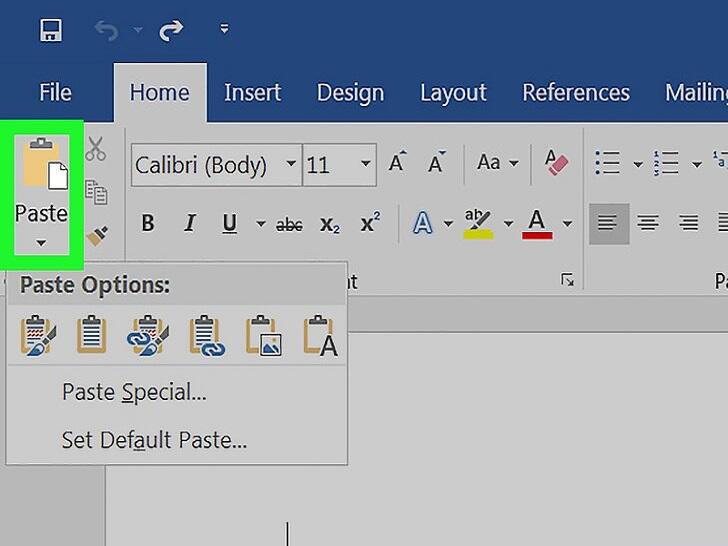 选择“粘贴”选项。在表格右下角,点击“粘贴”选项,查看不同的“粘贴选项”。
选择“粘贴”选项。在表格右下角,点击“粘贴”选项,查看不同的“粘贴选项”。
如果你看不到粘贴选项按钮,可能是没有启用它。要启用,可以点击“Word选项”,点击“高级”。在“剪切、复制和粘贴”下面,点击“显示粘贴选项”前的选项框。
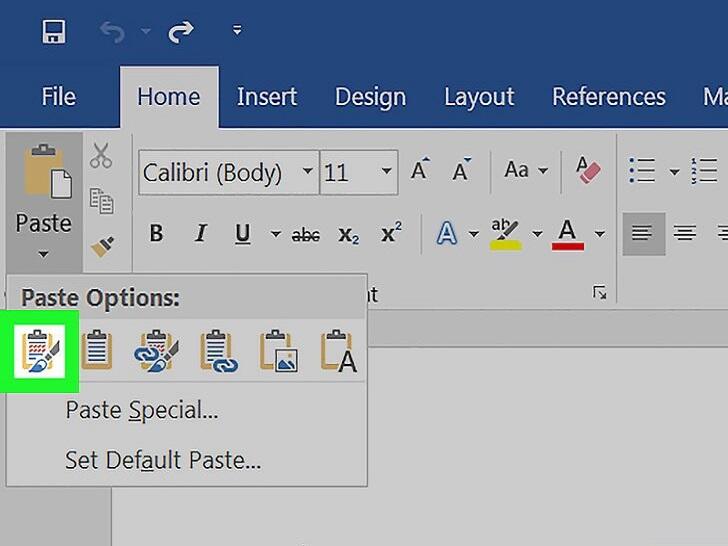 点击保持原格式,就可以使用Excel表格的形式。
点击保持原格式,就可以使用Excel表格的形式。
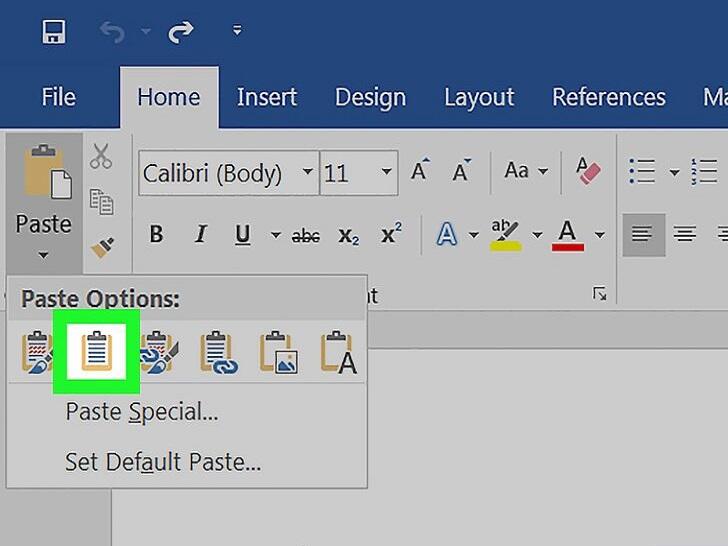 点击匹配目标格式使用Word表格的形式。
点击匹配目标格式使用Word表格的形式。
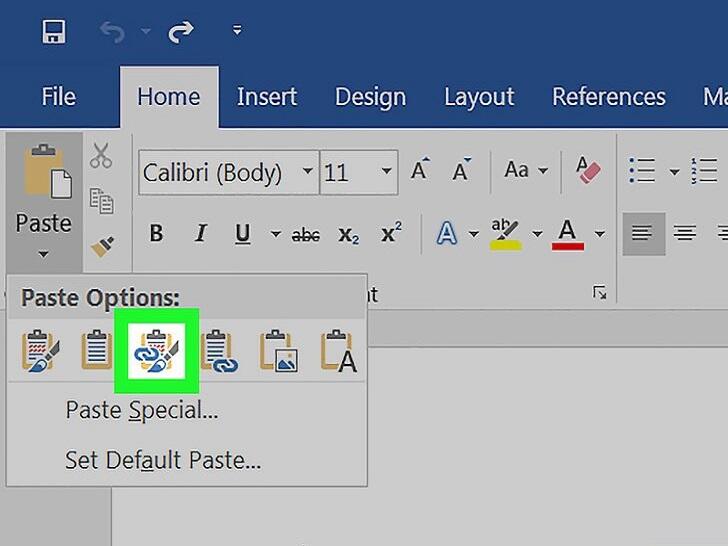 创建链接的Excel表格。Word中有可以创建链接到其他Office文件的功能,也就是说如果你对Excel文件做出变更,那么也会更新到Word中。点击保持原格式并链接到Excel或匹配目标格式并链接到Excel,创建链接的Excel表格。
创建链接的Excel表格。Word中有可以创建链接到其他Office文件的功能,也就是说如果你对Excel文件做出变更,那么也会更新到Word中。点击保持原格式并链接到Excel或匹配目标格式并链接到Excel,创建链接的Excel表格。
这两个选项,会对原格式做出相应的改动。
当你使用这个选项后,每一行的位置不会变,而数据之间由制表符分隔。
方法 2在Word中插入Excel图表
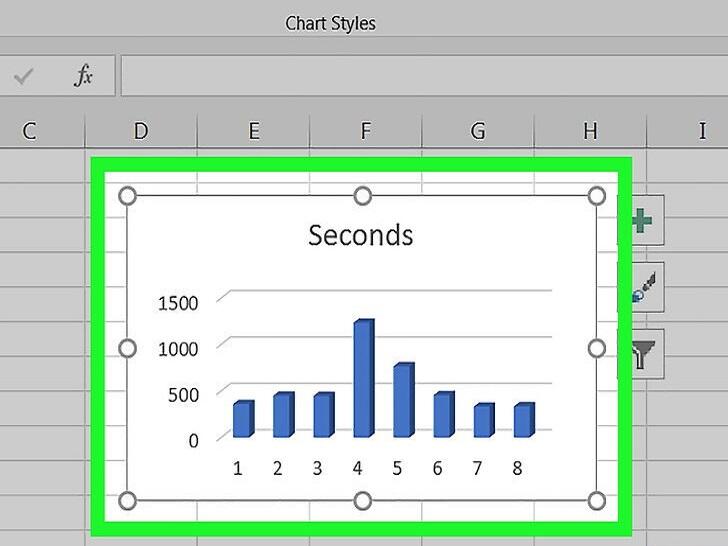 在Excel中,点击选中图表,然后按下CTRL + C,复制它。
在Excel中,点击选中图表,然后按下CTRL + C,复制它。
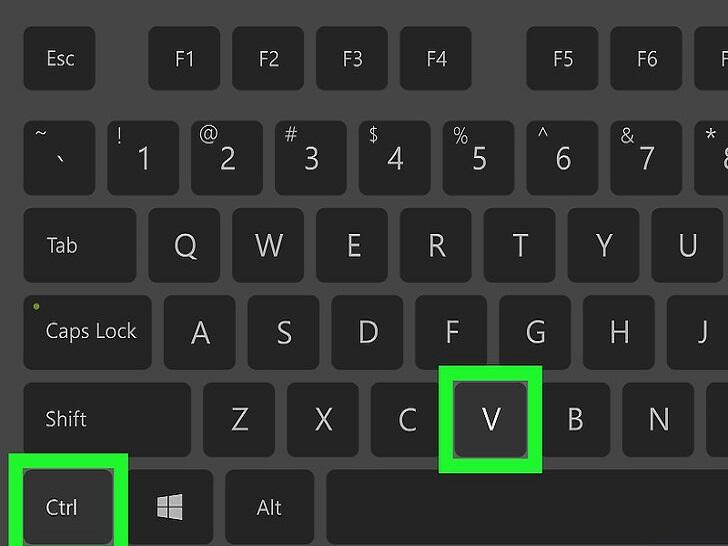 在Word中,按下CTRL + V,粘贴图表。
在Word中,按下CTRL + V,粘贴图表。
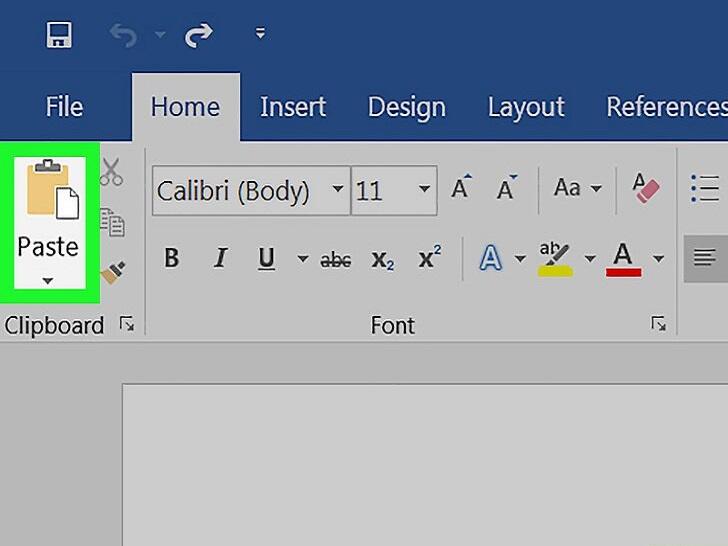 选择粘贴选项。在表格右下角,点击“粘贴选项”按钮,查看不同的粘贴选项。
选择粘贴选项。在表格右下角,点击“粘贴选项”按钮,查看不同的粘贴选项。
和粘贴Excel数据不同,当你粘贴图表时,只有两种不同的粘贴选项。你既可以更改数据的选项,也可以更改格式的选项。
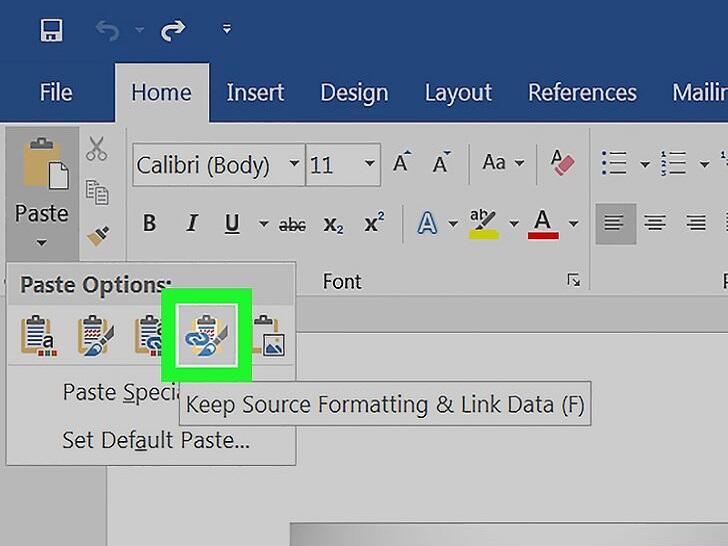 点击图表(链接到Excel数据),这样原文件更新后,Word中的图表也会更新。
点击图表(链接到Excel数据),这样原文件更新后,Word中的图表也会更新。
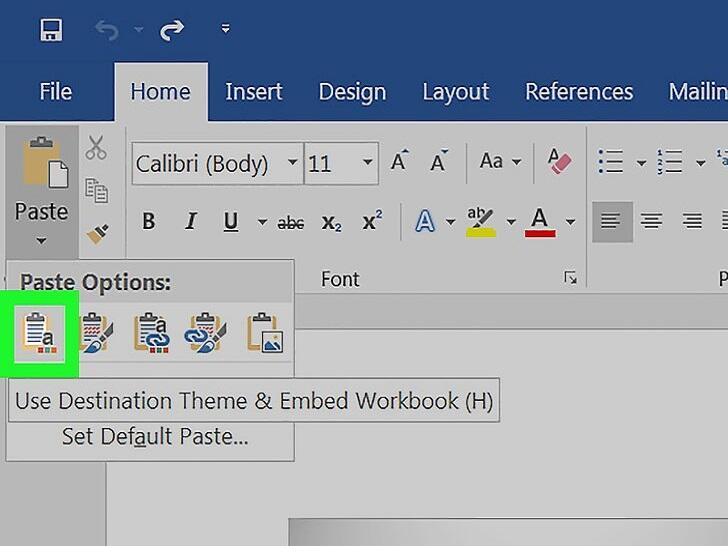 点击Excel图表(整个工作簿)),就可以打开图表来源的Excel文件。
点击Excel图表(整个工作簿)),就可以打开图表来源的Excel文件。
要从图表打开Excel文件,你需要右键图表,然后点击“编辑数据”。
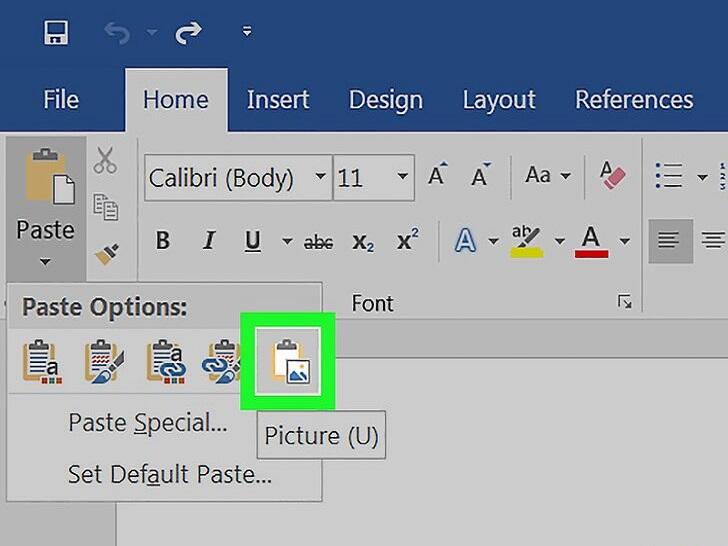 点击粘贴为图片,统计图表就不会跟随原文件更改。
点击粘贴为图片,统计图表就不会跟随原文件更改。
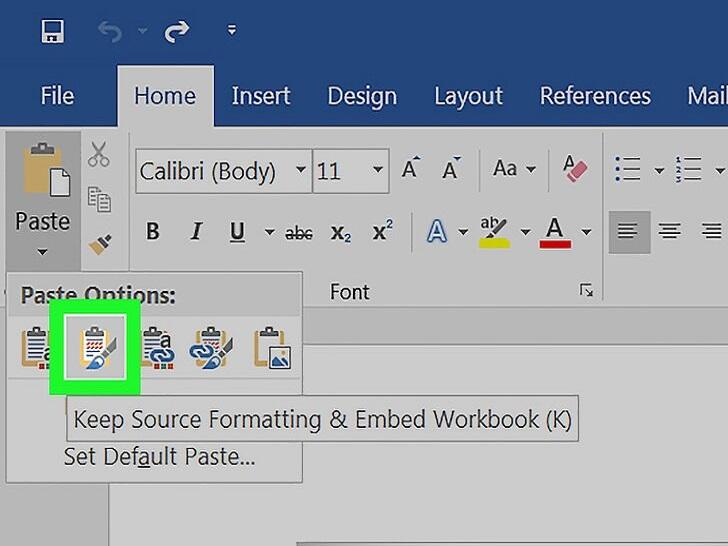 点击保留原格式,就可以使用Excel表格中的样式。
点击保留原格式,就可以使用Excel表格中的样式。
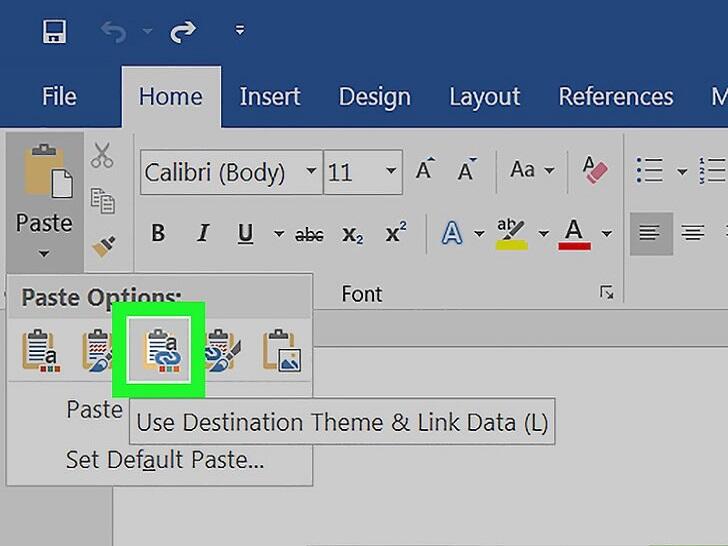 点击使用目标格式,就可以使用Word中的表格格式。
点击使用目标格式,就可以使用Word中的表格格式。
办公教程总结
以上是为您收集整理的【如何将Excel文件转换成Word文件】办公软件教程的全部内容,希望文章能够帮你了解办公软件教程如何将Excel文件转换成Word文件。
如果觉得办公软件教程内容还不错,欢迎将网站推荐给好友。