用WPS演示制作英语有声读物
办公教程导读
收集整理了【用WPS演示制作英语有声读物】办公软件教程,小编现在分享给大家,供广大互联网技能从业者学习和参考。文章包含1067字,纯文字阅读大概需要2分钟。
办公教程内容图文
图1
在弹出的对话框中,设置语音文件的文件名和存储位置(图2)。
图3
5、依次将其他行文本链接到对应的声音文件。
6、根据个人喜好,可去掉文本下的下划线。
7、光标移动到文本上时,根据提示按Ctrl键并单击即可听到朗读。
注:此时的声音由链接的声音文件提供。将包含该文档和相应声音文件的文件夹复制到任意电脑都可以使用!
8、如需要全文整体的朗读语音文件,可在文出有声工具栏最右侧的朗读方式设置下拉列表框中,选择“全文输出wav语音”,保存、使用方法同上。
二、制作演示文稿要点。
1.将文本依次粘贴到各幻灯片。
2.执行“插入”→“影片和声音”→“文件中声音”,将声音一一插入到幻灯片中,并移动到相应文本所在行(图4、图5)。
图5
推荐:点击免费下载最新版WPS办公软件 》》查看更多
当出现上述对话框时,可选择“在单击时”(图6)。
3、演示文稿效果图
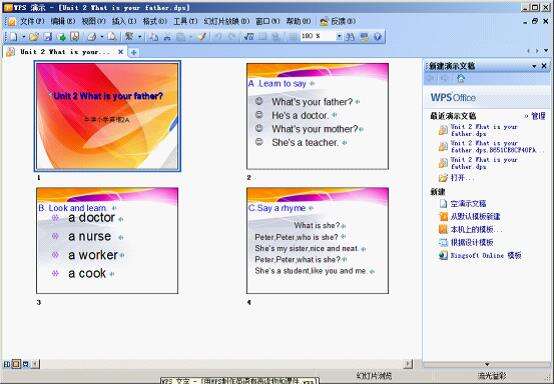
图6
办公教程总结
以上是为您收集整理的【用WPS演示制作英语有声读物】办公软件教程的全部内容,希望文章能够帮你了解办公软件教程用WPS演示制作英语有声读物。
如果觉得办公软件教程内容还不错,欢迎将网站推荐给好友。




