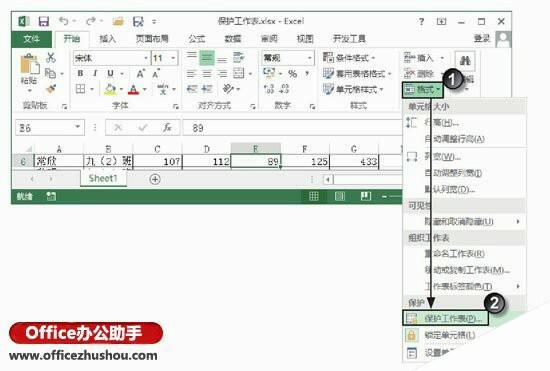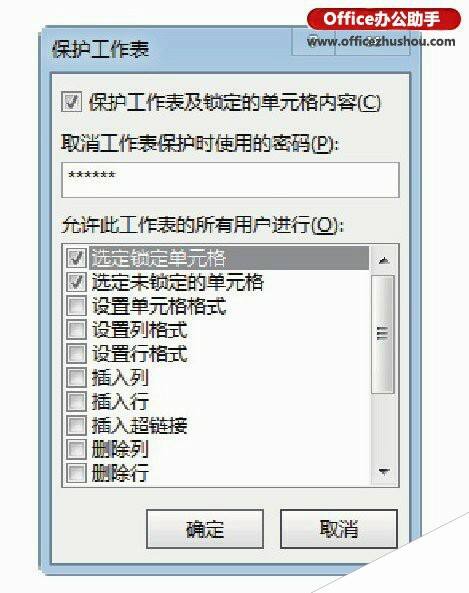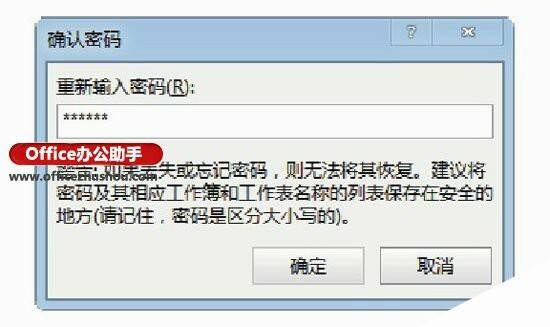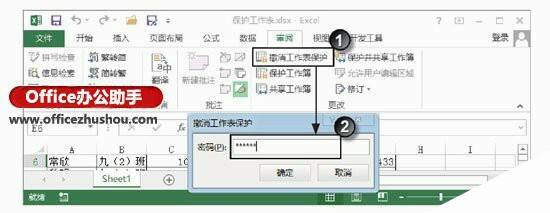Excel 2013中保护工作表的操作方法
办公教程导读
收集整理了【Excel 2013中保护工作表的操作方法】办公软件教程,小编现在分享给大家,供广大互联网技能从业者学习和参考。文章包含677字,纯文字阅读大概需要1分钟。
办公教程内容图文
图1 选择“保护工作表”命令
2、此时将打开“保护工作表”对话框,在对话框的“取消工作表保护时使用的密码”文本框中输入保护密码,在“允许此工作表的所有用户进行”列表中勾选相应复选框选择用户能够进行的操作,如图2所示。
图2 打开“保护工作表”对话框
提示:在默认情况下,“保护工作表”对话框中的“选定锁定单元格”选项将被选择。如果取消对该选项的选择,则被锁定的单元格是不能被选择的。选择该选项后,如果忘记了受保护工作表的保护密码,而又需要对工作表的数据进行编辑,用户可以在不撤销对工作表的保护的情况下将数据复制到其他工作表中以进行编辑修改。
3、单击“确定”按钮关闭“保护工作表”对话框,此时Excel会弹出“确认密码”对话框。在对话框中再次输入密码后单击“确定”按钮,如图3所示。此时,工作表将受到保护,在“保护工作表”对话框中没有被勾选的操作,在受保护工作表中将无法进行,如向工作表中插入行的操作。
图3 “确认密码”对话框
4、在“审阅”选项卡的“更改”组中单击“撤销工作表保护”按钮,将打开“撤销工作表保护”对话框,在该对话框中输入工作表的保护密码后单击“确定”按钮,如图4所示。此时就可以撤销对工作表的保护,工作表将能够进行各种操作。
图4 撤销工作表保护
办公教程总结
以上是为您收集整理的【Excel 2013中保护工作表的操作方法】办公软件教程的全部内容,希望文章能够帮你了解办公软件教程Excel 2013中保护工作表的操作方法。
如果觉得办公软件教程内容还不错,欢迎将网站推荐给好友。