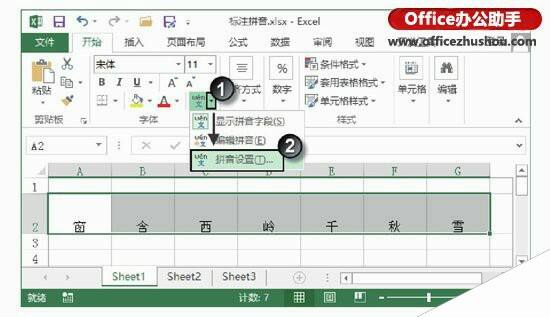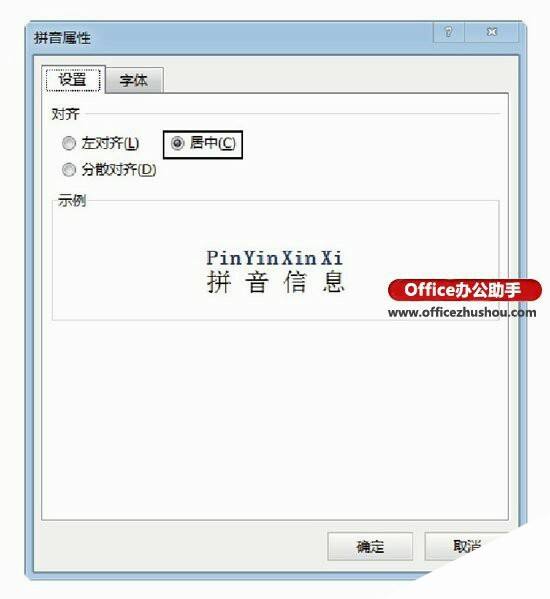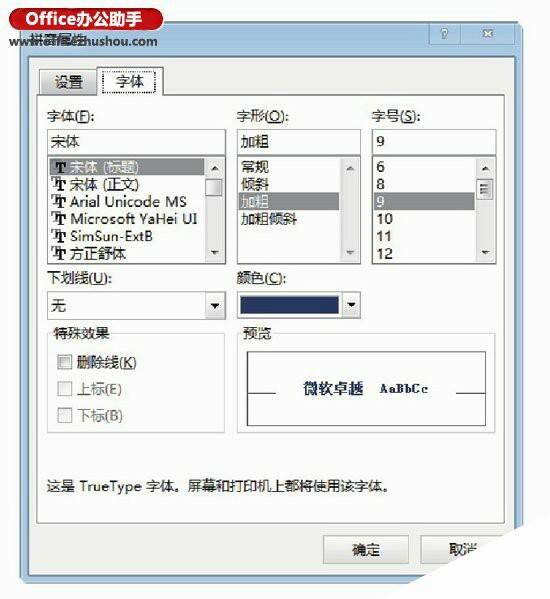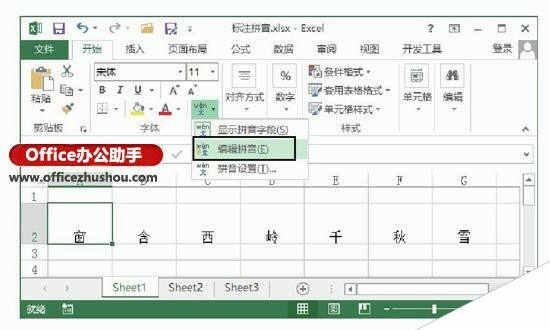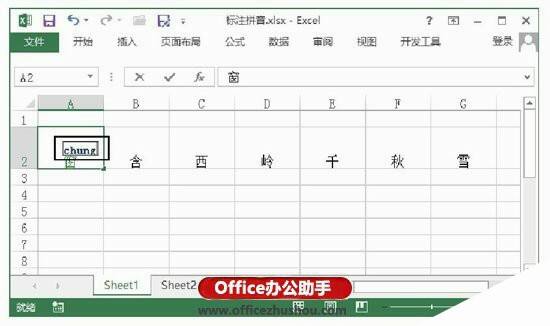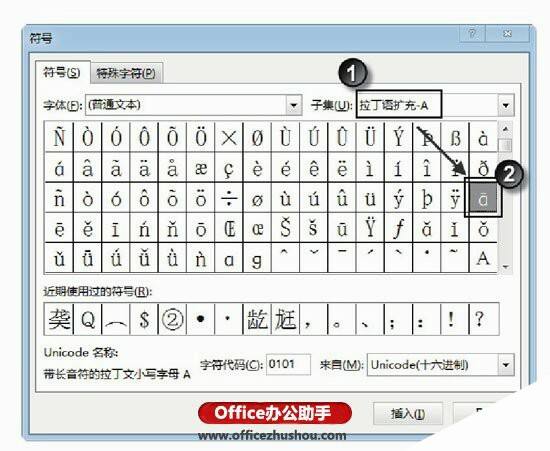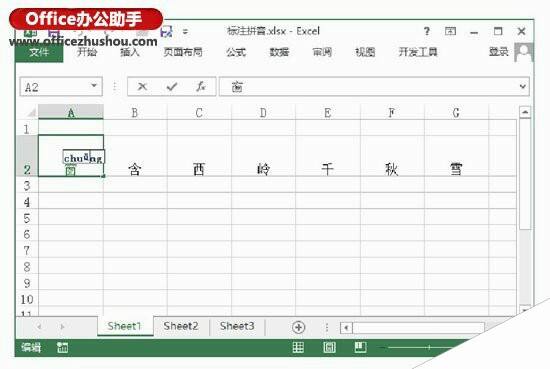给Excel单元格中汉字标注拼音的方法
办公教程导读
收集整理了【给Excel单元格中汉字标注拼音的方法】办公软件教程,小编现在分享给大家,供广大互联网技能从业者学习和参考。文章包含868字,纯文字阅读大概需要2分钟。
办公教程内容图文
图1 选择“拼音设置”命令
2、此时将打开“拼音属性”对话框,在“设置”选项卡中选择拼音的对齐方式,如图2所示;在“字体”选项卡中对拼音的样式进行设置,如图3所示。
图2 设置对齐方式
图3 设置拼音样式
3、单击“确定”按钮关闭对话框,选择第一个文字所在的单元格。再次单击“显示或隐藏拼音字段”按钮上的下三角按钮,在弹出的下拉菜单中选择“编辑拼音”命令,如图4所示。此时在文字上方将出现输入框,在输入框中输入文字中不带音调的拼音字母,如图5所示。
图4 选择“编辑拼音”命令
图5 输入不带音调的拼音字母
4、在工作表中选择任意一个空白单元格,打开“符号”对话框的“符号”选项卡。在“字体”下拉列表中选择“(普通文本)”选项,在“子集”下拉列表中选择“拉丁语扩充-A”选项,在列表中选择需要带音调的拼音字母。单击“插入”按钮将其插入到选择的单元格中,如图6所示。
图6 插入带音调的拼音字母
5、关闭“符号”对话框,选择单元格中的带音调拼音字母,按Ctrl+X键剪切该字母。选择刚才添加了拼音的单元格,再次单击“显示或隐藏拼音字段”按钮上的下三角按钮,选择下拉菜单中的“编辑拼音”命令。在拼音输入框中将插入点光标放置到需要插入带音调拼音字母的位置,按Ctrl+V键将刚才剪切的字母粘贴到该处。此时即可获得完整的拼音标注,如图7所示。
图7 获得完整的拼音标注
提示:选择添加了拼音的单元格,单击“显示或隐藏拼音字段”按钮,将隐藏添加的拼音。在拼音被隐藏的情况下,再次单击该按钮将使拼音重新显示。从本例可以看出,Excel的拼音功能比较弱,其既不能自动生成拼音,也不能在拼音中加入声调,甚至无法实现拼音与文字的自动对齐。
办公教程总结
以上是为您收集整理的【给Excel单元格中汉字标注拼音的方法】办公软件教程的全部内容,希望文章能够帮你了解办公软件教程给Excel单元格中汉字标注拼音的方法。
如果觉得办公软件教程内容还不错,欢迎将网站推荐给好友。