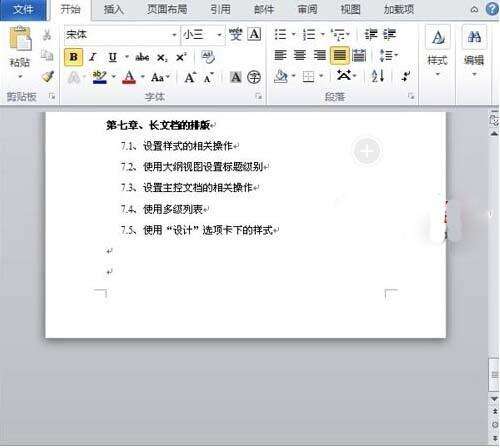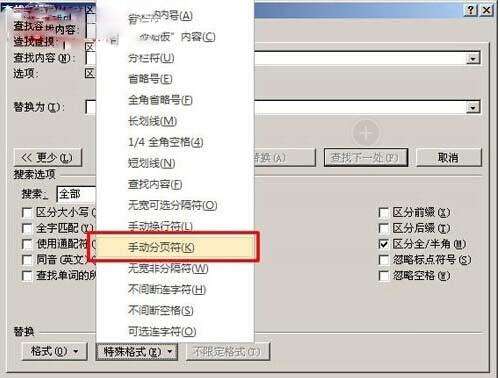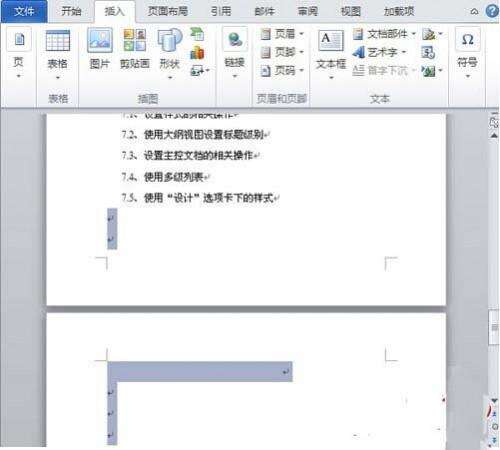怎么删除Word文档中的空白页
办公教程导读
收集整理了【怎么删除Word文档中的空白页】办公软件教程,小编现在分享给大家,供广大互联网技能从业者学习和参考。文章包含800字,纯文字阅读大概需要2分钟。
办公教程内容图文
Word文档中删除空白页的方法二:删除分页符
先将Word视图模式设置成"草稿"(注意Word2010版和Word2013是"草稿",2003、2007设置为"普通视图"),然后我们就可以看到一条横虚线,这就是分页符,它就是导致我们出现空白页的原因,将其删除,再回到默认的"页面视图"空白页就木有了。
2、然后单击"全部替换"就将所有的空白页删除了。
Word文档中删除空白页的方法五:表格空白页
有时候在制作或插入表格以后,表格太大,占据了一整页,造成最后一个回车在第二页无法删除,这样就变成了一个不能删除的空白页。解决方法,我们可以将表格缩小一点。
Word文档中删除空白页的方法六:缩小行距删除空白页
如果空白页只有一行无法删除,我们可以先将光标定位到空白页上,然后右键选择"段落",在"段落"对话框中将"行距"设为"固定值",设置值设为"1磅",然后确定,空白页就删除了。
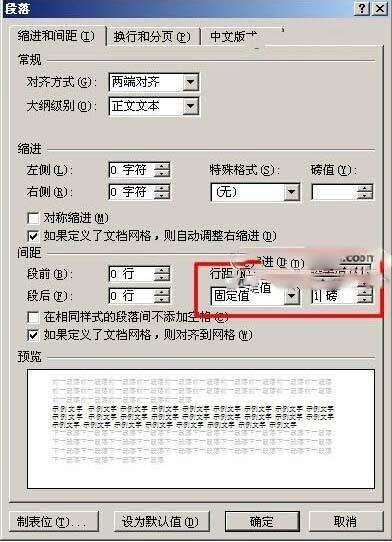
办公教程总结
以上是为您收集整理的【怎么删除Word文档中的空白页】办公软件教程的全部内容,希望文章能够帮你了解办公软件教程怎么删除Word文档中的空白页。
如果觉得办公软件教程内容还不错,欢迎将网站推荐给好友。