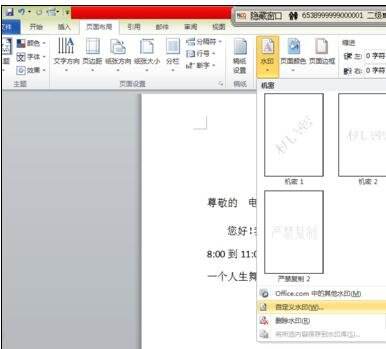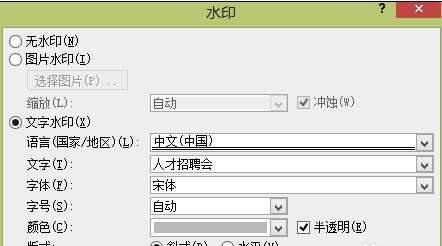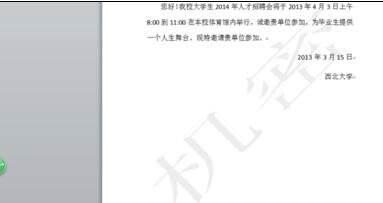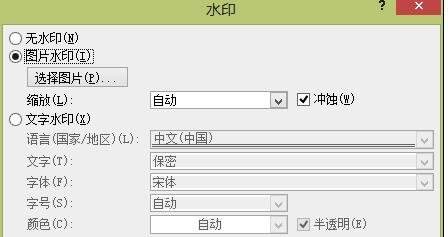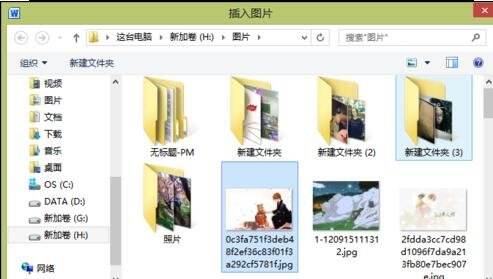Word 2010中添加背景水印的详细操作步骤
办公教程导读
收集整理了【Word 2010中添加背景水印的详细操作步骤】办公软件教程,小编现在分享给大家,供广大互联网技能从业者学习和参考。文章包含393字,纯文字阅读大概需要1分钟。
办公教程内容图文
我们需要先在【页面设置】选项卡中单击【页面背景】中的”水印“按钮,在弹出的下拉列表中选择”自定义水印“。
这时弹出”水印“对话框,选择”文字水印“,然后输入水印文字。接下来将”板式“设置为斜式,若要以半透明显示文本水印,可勾选”半透明“复选框。
接着我们设置完成后,单击”应用“,然后单击”确定“按钮即可。
然后我们在【页面设置】选项卡中单击【页面背景】中的”水印“按钮,在弹出的下拉列表中选择”自定义水印“。
接下来发现弹出”水印“对话框,选择”图片水印“,选择”图片水印“,然后选择所需图片。
看完了上文讲述的Word 2010中添加背景水印的具体步骤介绍,你们自己也赶紧动手去试试吧!
办公教程总结
以上是为您收集整理的【Word 2010中添加背景水印的详细操作步骤】办公软件教程的全部内容,希望文章能够帮你了解办公软件教程Word 2010中添加背景水印的详细操作步骤。
如果觉得办公软件教程内容还不错,欢迎将网站推荐给好友。