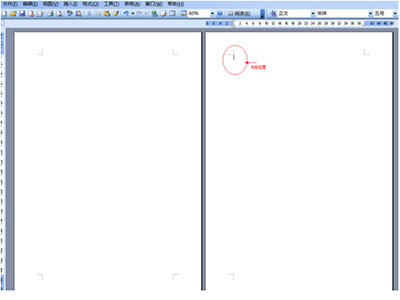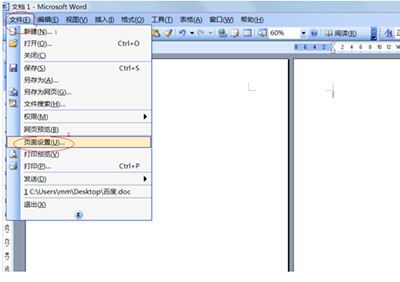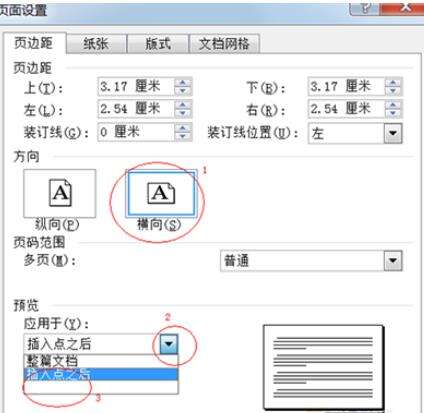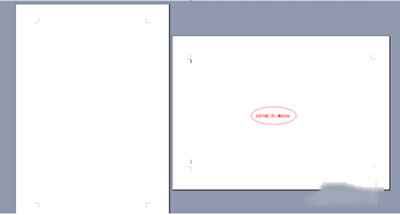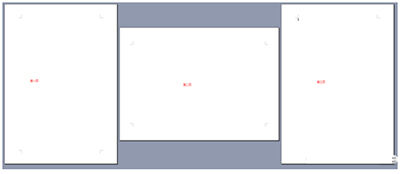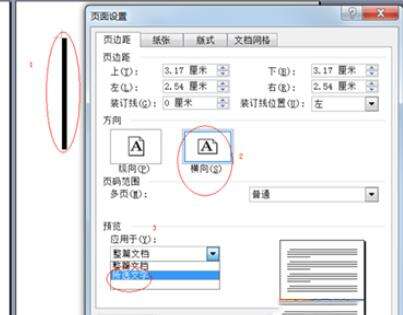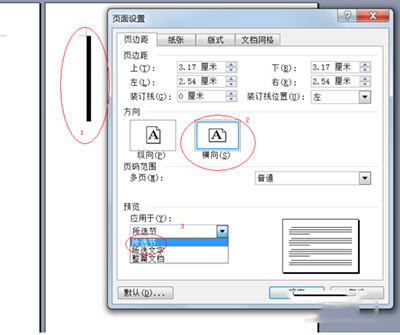Word 2010设置任意页为横向页的操作教程
办公教程导读
收集整理了【Word 2010设置任意页为横向页的操作教程】办公软件教程,小编现在分享给大家,供广大互联网技能从业者学习和参考。文章包含436字,纯文字阅读大概需要1分钟。
办公教程内容图文
我们需要先打开Word 2010软件,即可开始编辑文档,当第一页编辑完成时,鼠标光标会定位在第二页上面(如图1)。
然后我们打开“文件”菜单(或按Alt+F组合键),选择“页面设置”项(或按U键)(如图2)。
接着我们在弹出的对话框中,在“方向”上选择“横向”(或按Alt+S组合键),点击“预览”项后面向下箭头(或按Alt+Y组合键),下拉菜单中选择“插入点之后”(如图3),然后点击确定。
这时为第二页为横向方向。
当第二页编辑完成后,此时系统默认第三页也为横向方向,需要以同样的方法将第三页设置为纵向即可(如图5)。
注意当第二页设置页面的时候,如果在第二页选中一行文字,然后在“预览”项中选择“所选文字”(如图6)此时,第三页系统默认为纵向;如果选中一行文字,然后在“预览”项中选择“所选节”(如图7),此时第三页系统默认为横向。
相信各位看完上文所描述的Word 2010设置任意页为横向页的详细操作步骤,你们应该都学会了吧!
办公教程总结
以上是为您收集整理的【Word 2010设置任意页为横向页的操作教程】办公软件教程的全部内容,希望文章能够帮你了解办公软件教程Word 2010设置任意页为横向页的操作教程。
如果觉得办公软件教程内容还不错,欢迎将网站推荐给好友。