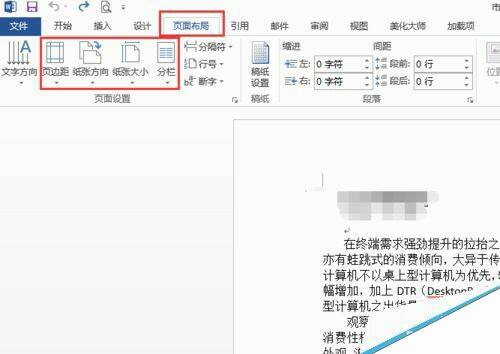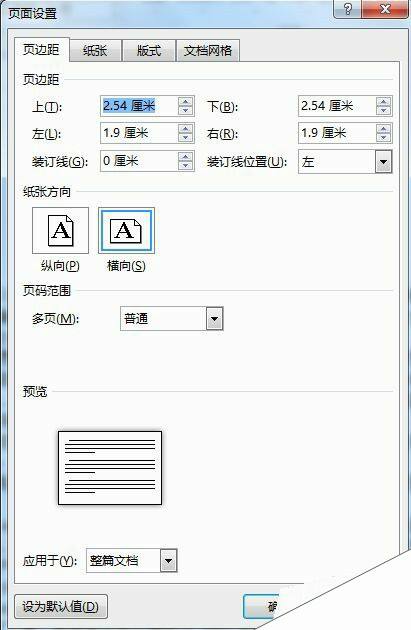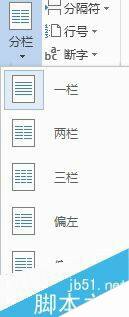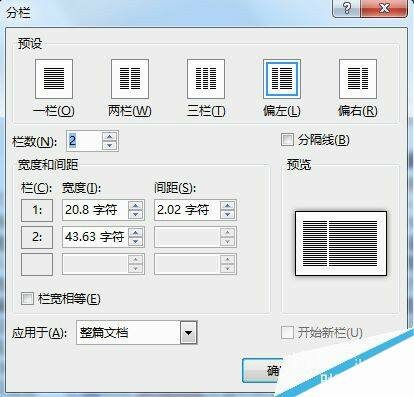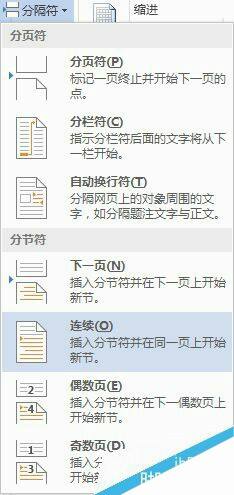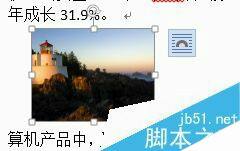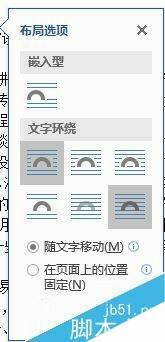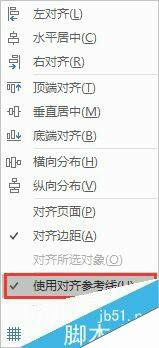word2013怎么设置页面布局呢?
办公教程导读
收集整理了【word2013怎么设置页面布局呢?】办公软件教程,小编现在分享给大家,供广大互联网技能从业者学习和参考。文章包含1329字,纯文字阅读大概需要2分钟。
办公教程内容图文
2、“页边距”是正文和纸张边缘之间的这段空白距离,千万不要小看这个页边距,它在文档排版时是非常重要的。设置的太窄,会影响文档修订,设置的太宽,又影响美观,所以我建议,在文档排版前,先设置好页边距,因为文档中内容已经排版好再来修改页边距很容易造成内容版式的错乱。页边距的设置也很简单,可以看到这里已经有几个自带的设置,也可以自定义边距,例如设置上下都为2.54厘米,左右都是1.9厘米,设置好了点击确定。
2.分栏
有没有注意到,很多杂志、报纸中内容分成了几栏,因为分栏后不仅方便阅读,而且整个页面也更有特色和观赏性。首先在“页面布局”组中找到分栏,在这里可以快速把文档设置成两栏、三栏,还有偏左和偏右,咱们来试一下偏左,会看到文档分成了两栏,左侧内容明显比右侧内容要窄。
除了这几个简单的分栏,还可以选择“更多分栏”,这里把栏数分成4个,看下效果,文档已经变成4栏了。不过,这几栏有宽有窄,阅读起来很别扭,没关系,咱们可以自己设置分栏的宽度和间距,也可以直接勾选“栏宽相等”,这样分栏的宽度就一样了。
每栏的宽度虽然一样了,不过这页内容因为没有了足够的文本,造成了栏间不平衡现象,极大影响了页面的美观,这个问题要怎么消除呢?其实很简单,咱们把光标定位在页面最后,找到“页面设置”组中的分隔符,选择“连续”,可以看到这4栏栏数已经差不多了。
3.布局选项
分栏设置完了,接下来咱们就来看看word中的布局选项。咱们在文档中插入一张图片,会发现图片的右上角出现了一个可爱的小按钮,点开它,就会出现”布局选项“的菜单,它可以帮助你快速地完成图文环绕。刚插入的图片默认是“嵌入型”,我们改为“文字环绕”选项中的“四周型环绕”。
然后可以看见菜单下方的两个选项都变成了可选项。“随文字移动”是图片在文字换行时随着文字一起移动;“在页面上的位置固定”是图片不会随着文字的换行而跟着移动,而是固定在你插入的位置。大家可以根据自己的需要进行选择。
4.实时布局与对齐参考线
看到这里你也许会问:“布局选项”设置好了,但是有时候想把图片调整到合适的位置却并不是那么容易,有没有可以精确调整图片位置的方法呢?在Word 2013中,你只需要选中图片移动,会发现文字自动给图片让出了位置,这个功能就是13版本新增的实时布局了,它可以帮助我们快速调整图片和文字的位置。
如果你希望图片能与页面边缘的对齐页或与文本的段落对齐,“对齐参考线”可以帮到你!找到“页面布局”里的“对齐”选项,勾选“使用对齐参考线”。现在再拖动图片试试,有没有发现图片移动到页面边缘的时候,会出现绿色的对齐参考线。
办公教程总结
以上是为您收集整理的【word2013怎么设置页面布局呢?】办公软件教程的全部内容,希望文章能够帮你了解办公软件教程word2013怎么设置页面布局呢?。
如果觉得办公软件教程内容还不错,欢迎将网站推荐给好友。