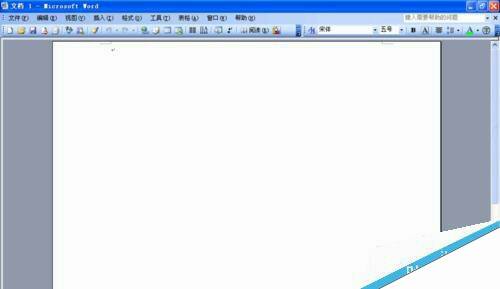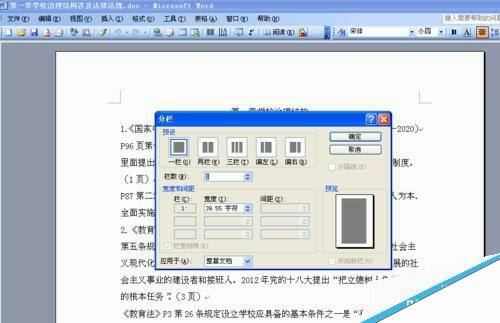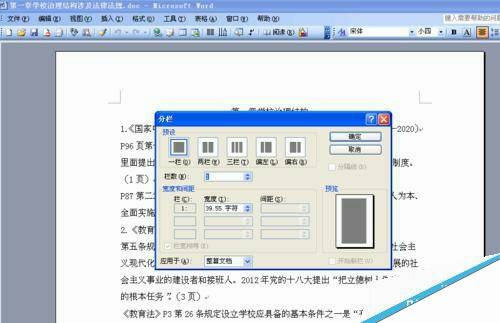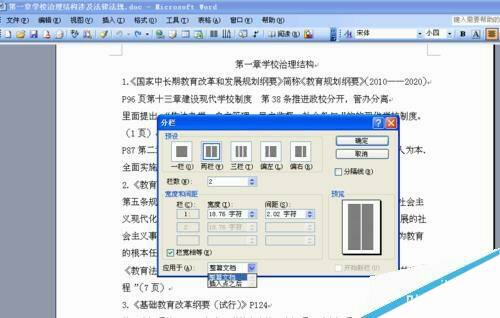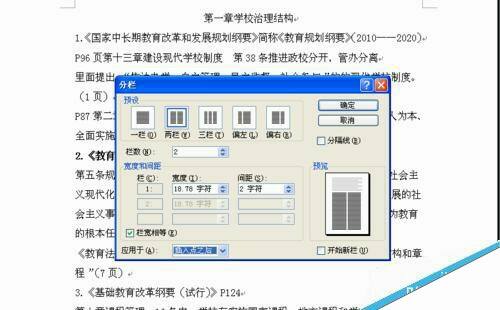Word文档怎么给文件分栏?
办公教程导读
收集整理了【Word文档怎么给文件分栏?】办公软件教程,小编现在分享给大家,供广大互联网技能从业者学习和参考。文章包含444字,纯文字阅读大概需要1分钟。
办公教程内容图文
在菜单栏“文件”中点击“打开”,在对话框中按照路径找到你需要分栏的文档,然后点击“打开”。
在菜单栏“格式”中点击“分栏”,界面会出现分栏对话框。
我们可以在对话框中“预设”里,选择栏数(这里我们选择两栏);在“宽度和间距”中点击箭头标志,可以选择“宽度”和“间距”。如果我们在选择“两栏”或“三栏时”左下角一般默认为“栏宽相等”。
在对话框最下方有“应用于”按钮,会有两个选择:“整篇文档”和“插入点之后”。如果我们选择“整篇文档”,然后点击“确定”,整篇文档将分为两栏。如图
如果我们选择“应用于”按钮中的“插入点之后”会是什么情况呢?我们把光标确定在“2.《教育法》P1”的前面,然后点击“确定”。我们看到第一点没有变化,在光标之后的(“2.《教育法》P1”至文档末尾)的内容,都分为了两栏。
我们点击“保存”按钮,保存word文件即可。
注意事项
分栏一般设置为两栏或三栏,并且是栏宽相等。如果分栏有特别要求,只要按照要求在对话框填写要求即可。
办公教程总结
以上是为您收集整理的【Word文档怎么给文件分栏?】办公软件教程的全部内容,希望文章能够帮你了解办公软件教程Word文档怎么给文件分栏?。
如果觉得办公软件教程内容还不错,欢迎将网站推荐给好友。