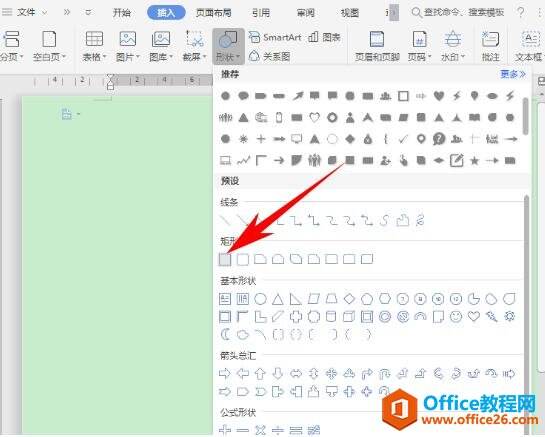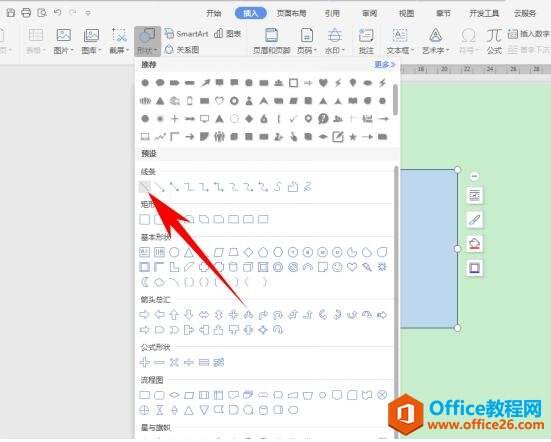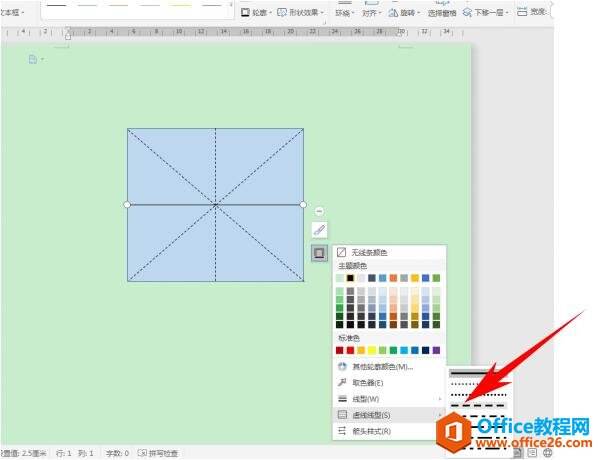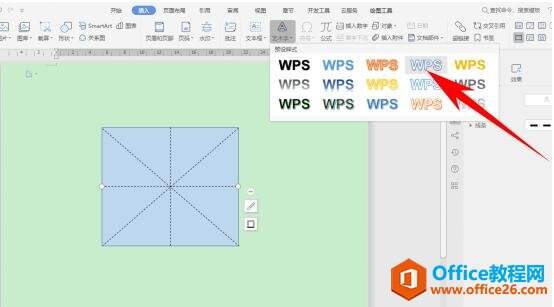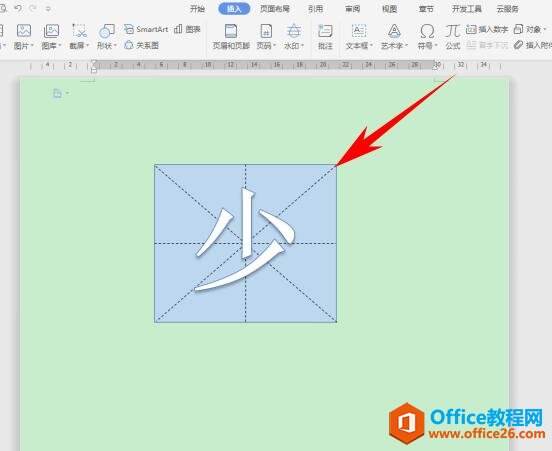WPS word如何制作米字格汉字
办公教程导读
收集整理了【WPS word如何制作米字格汉字】办公软件教程,小编现在分享给大家,供广大互联网技能从业者学习和参考。文章包含316字,纯文字阅读大概需要1分钟。
办公教程内容图文
首先,我们单击工具栏插入下的形状,选择矩形,单机即可插入
插入矩形后,我们再次单击工具栏插入下的形状,选择直线。
然后,同样的步骤插入总共四条直线,排列如下图所示排列成米字形,然后单击旁边小图标当中的线条,在虚线线型下,选择一种虚线。
如下图所示设置完毕后,单击工具栏插入下的艺术字,选择空心艺术字,如下图所示。
然后输入文字,比如下图的少字,然后将艺术字放大至合适大小添加到米字格的上方。
这样一个米字格当中的文字就已经制作完毕了。
办公教程总结
以上是为您收集整理的【WPS word如何制作米字格汉字】办公软件教程的全部内容,希望文章能够帮你了解办公软件教程WPS word如何制作米字格汉字。
如果觉得办公软件教程内容还不错,欢迎将网站推荐给好友。