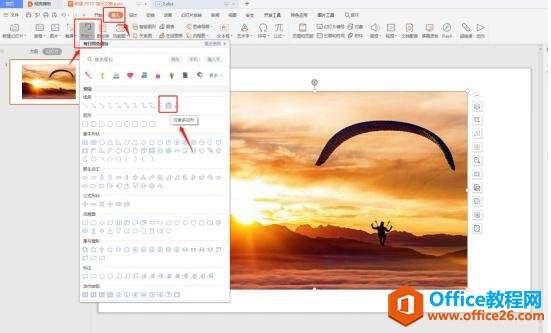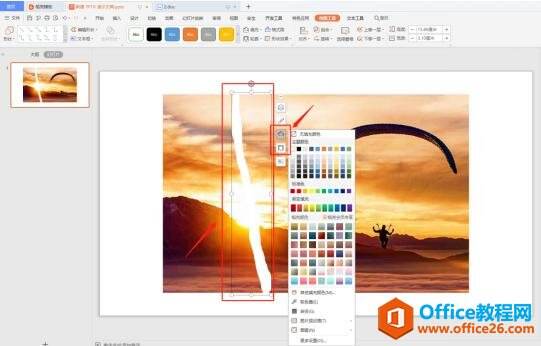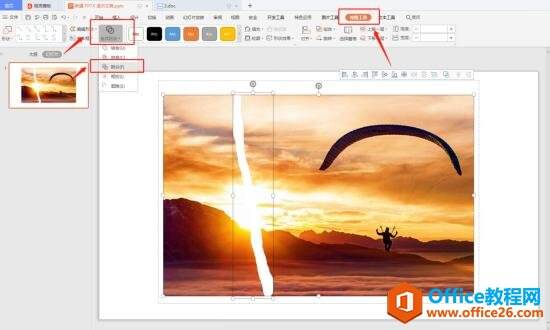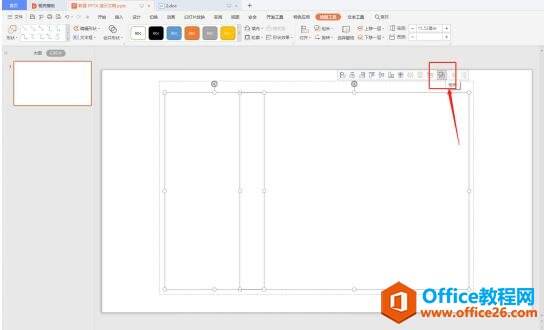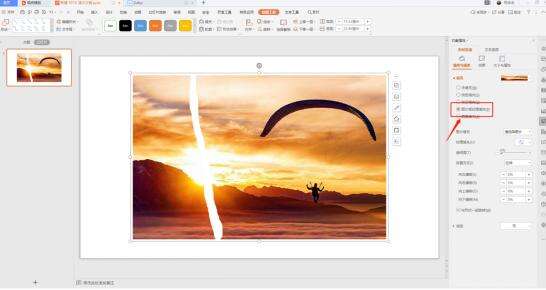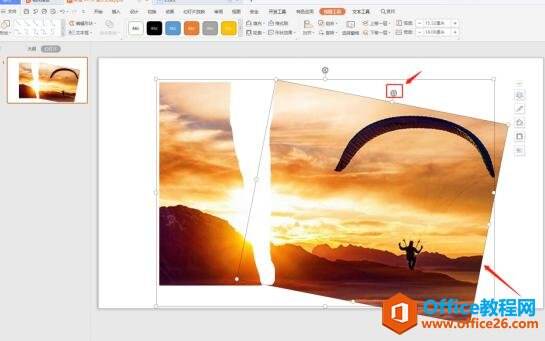WPS 如何用 PPT 制作撕纸效果
办公教程导读
收集整理了【WPS 如何用 PPT 制作撕纸效果】办公软件教程,小编现在分享给大家,供广大互联网技能从业者学习和参考。文章包含405字,纯文字阅读大概需要1分钟。
办公教程内容图文
第二步,绘制曲线,在图片上画出一个撕纸效果的图形,将这个区域【填充】为白色,【边框】选择无边框。
第三步,分离图片。我们选中图片和描绘的撕纸部分,出现【绘图工具】菜单,点击【合并形状】,选择【拆分】。
第四步,图片拆分设置。点击拆分后,图片消失,但会出现两个无填充无边框的区域,选中这两个区域,在图形菜单里选中【组合】。
完成组合后,在右侧的设置栏里将填充选择为【图片或纹理填充】,图片又填充回来。
然后选中其中拆分的一部分图片,进行旋转和移动,完成撕纸效果。
至此,用 PPT 做撕纸效果就操作完了,重点是学会使用【合并形状】中的【拆分】,看起来是不是很简单,大家学会了吗?
办公教程总结
以上是为您收集整理的【WPS 如何用 PPT 制作撕纸效果】办公软件教程的全部内容,希望文章能够帮你了解办公软件教程WPS 如何用 PPT 制作撕纸效果。
如果觉得办公软件教程内容还不错,欢迎将网站推荐给好友。