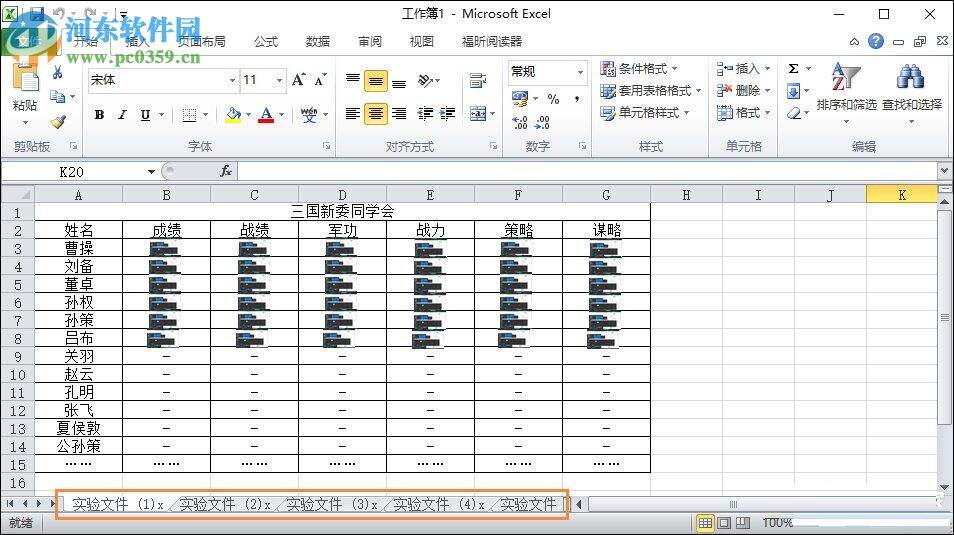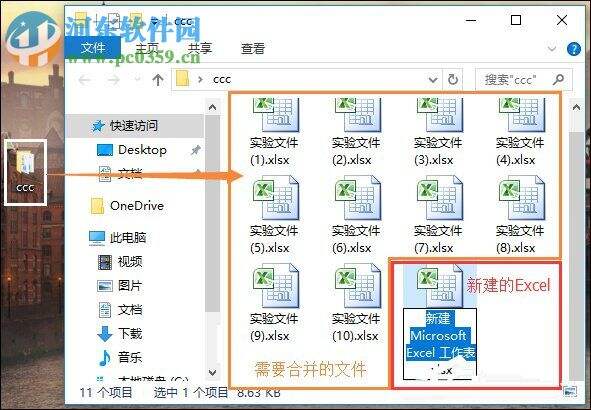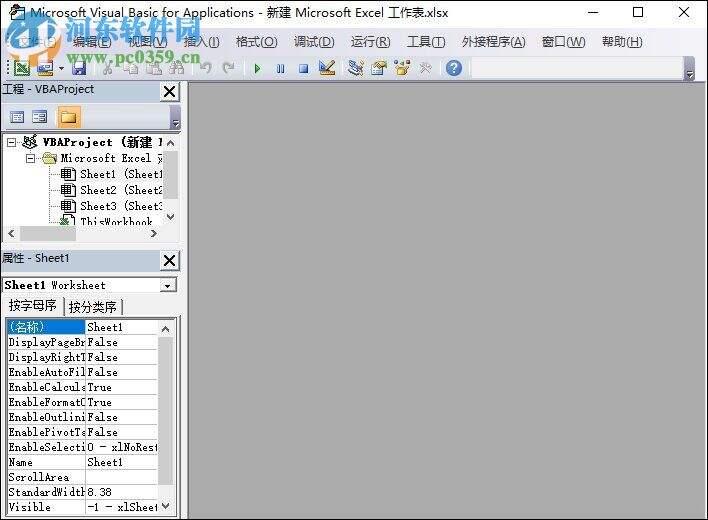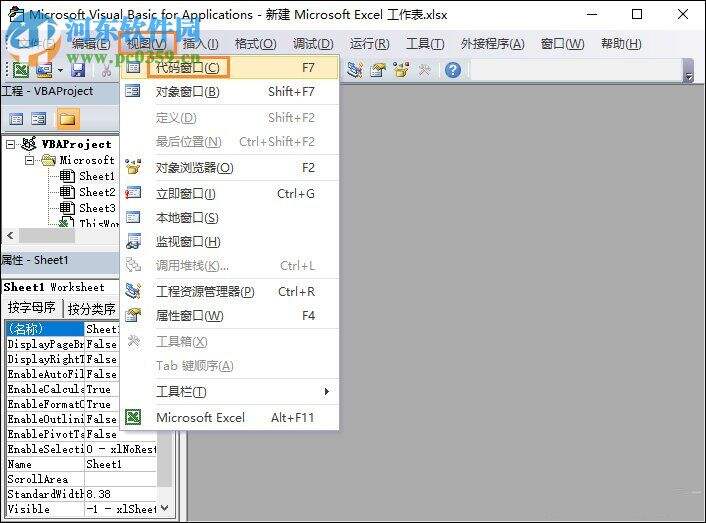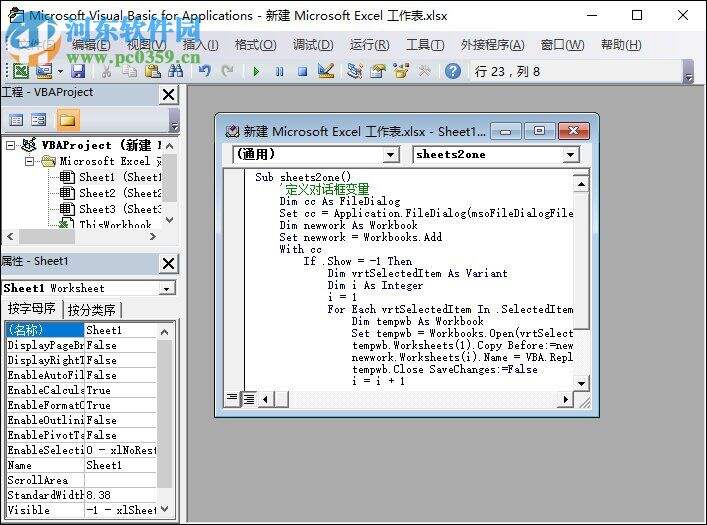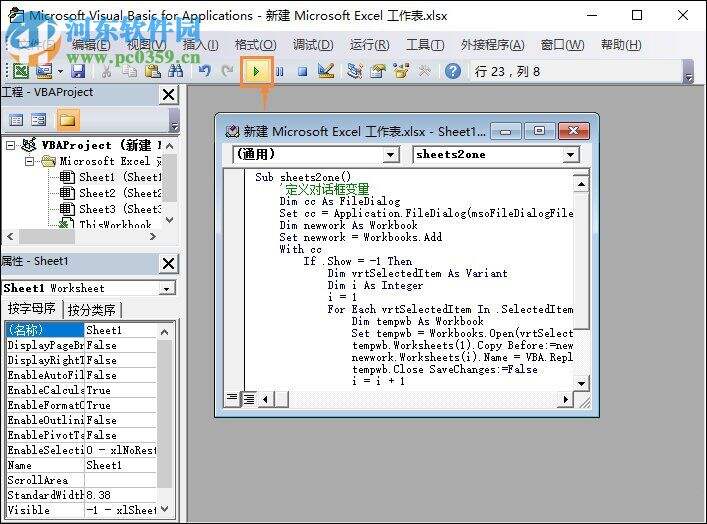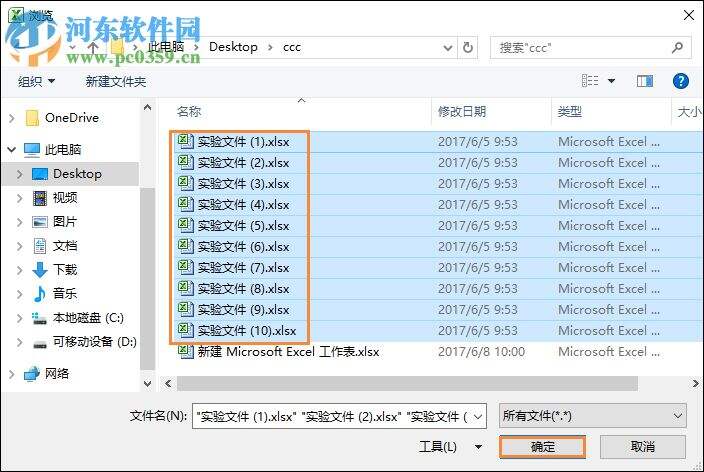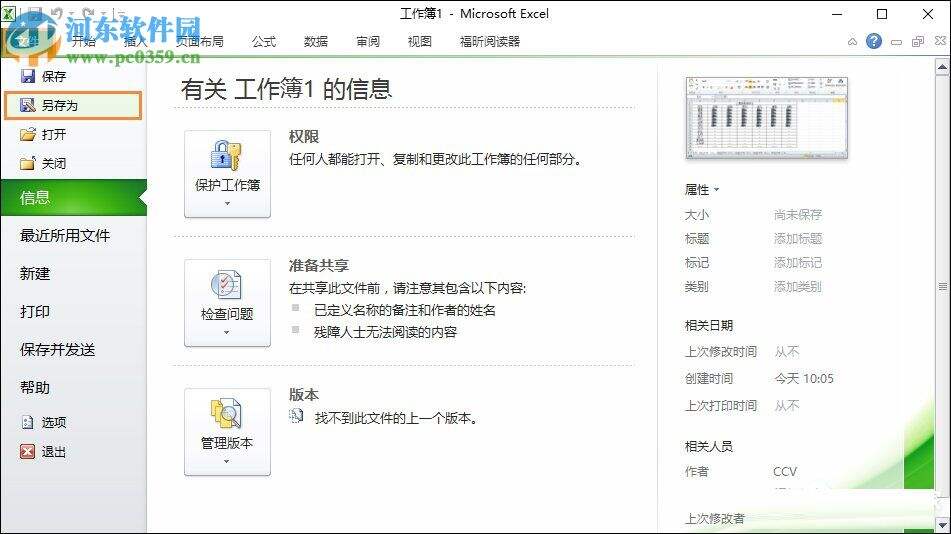多个excel文件合并成一个excel表的方法
办公教程导读
收集整理了【多个excel文件合并成一个excel表的方法】办公软件教程,小编现在分享给大家,供广大互联网技能从业者学习和参考。文章包含1265字,纯文字阅读大概需要2分钟。
办公教程内容图文
1、首先,我们新建一个文件夹,将我们将所有需要合并的“Excel文件”放入其中,并根据自己的需要对其进行排序,然后再此文件夹中新建一个Excel文件(空白Excel文档),如下图所示。
2、接着,我们打开这个新建的Excel文档,进入界面后,我们通过快捷组合键“Alt + F11”来打开“宏”。
2、然后我们在菜单栏中选择“视图”,然后在下拉菜单中点击“代码窗口”。
3、然后在代码窗口中输入以下的命令代码:
Sub sheets2one()
’定义对话框变量
Dim cc As FileDialog
Set cc = Application.FileDialog(msoFileDialogFilePicker)
Dim newwork As Workbook
Set newwork = Workbooks.Add
With cc
If .Show = -1 Then
Dim vrtSelectedItem As Variant
Dim i As Integer
i = 1
For Each vrtSelectedItem In .SelectedItems
Dim tempwb As Workbook
Set tempwb = Workbooks.Open(vrtSelectedItem)
tempwb.Worksheets(1).Copy Before:=newwork.Worksheets(i)
newwork.Worksheets(i).Name = VBA.Replace(tempwb.Name, ".xls", "")
tempwb.Close SaveChanges:=False
i = i + 1
Next vrtSelectedItem
End If
End With
Set cc = Nothing
End Sub
4、然后我们点击操作菜单中的“运行”选项(具体如下图所示),即可运行以上的宏命令。
5、然后弹出浏览窗口,我们在文件夹中选择我们所需要合并的所有Excel文件,然后点击“确认”按钮。
6、等到宏命令合并结束后,,将自动生成一个工作簿,此时用户即可在下方的Sheet页中查看到相应的Excel文件,在需要切换文档时只需要直接选择即可,如下所示:
7、当用户需要保存时,只需要点击文件,然后选择“另存为”即可完成。
上述的方法就是多个Excel文件合并为同一文档,且保留所有原数据的方法,其实就是通过建立多个Sheet页来实现保存为同一文档,同时达到互不干扰。
办公教程总结
以上是为您收集整理的【多个excel文件合并成一个excel表的方法】办公软件教程的全部内容,希望文章能够帮你了解办公软件教程多个excel文件合并成一个excel表的方法。
如果觉得办公软件教程内容还不错,欢迎将网站推荐给好友。