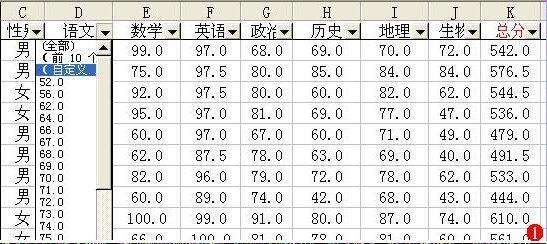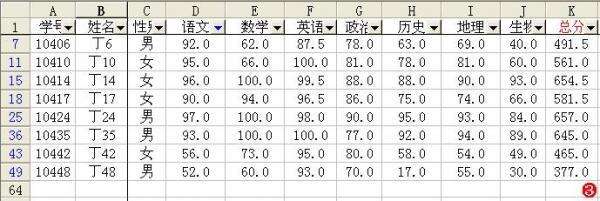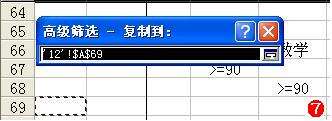Excel筛选功能应用
办公教程导读
收集整理了【Excel筛选功能应用】办公软件教程,小编现在分享给大家,供广大互联网技能从业者学习和参考。文章包含1172字,纯文字阅读大概需要2分钟。
办公教程内容图文
2、单击“语文”右侧的下拉按钮,在随后弹出的快捷菜单中(参见图1),选“自定义”选项,打开“自定义自动筛选方式”对话框(如图2)。
提示: 在上述筛选结果的基础上,对“数学”列继续进行筛选操作,将筛选条件设置为“大于或等于”“90”,就可将“语文”和“数学”成绩都“大于或等于90”分的学生筛选出来。
二、高级筛选
目的:将“语文”或“数学”成绩“大于或等于”“90”分的学生筛选出来。
实现过程如下。
1、先执行“数据→筛选→自动筛选”命令,撤销“自动筛选”功能。 如果前面没有进行“自动筛选”操作,则此步可以省略。
2、分别选中D66、D67、E66、E68单元格,输入内容:语文、>=90、数学、>=90(如图4)。
4、选中“将筛选结果复制到其他位置”选项。
提示: 也可以不选择此选项,但为了保留原有数据,建议最好将筛选结果复制保存到其他位置上。
5、单击“条件区域”右侧的红色按钮,此时,对话框缩小成一个浮动状态条(如图6),用鼠标选中D66至E68条件区域,然后按浮动状态条右侧的红色按钮,返回“高级筛选”对话框。
提示:“数据区域”系统通常按默认区域自动添加,如果需要更改,仿照上面操作就行了。
7、全部设置完成后,单击“确定”按钮,符合条件的数据就被筛选出来了。
提示: 如果把“条件区域”改成如图8所示的样式(即,条件数值位于同一行中),然后执行上述筛选制度操作,则只将“语文”和“数学”成绩都“大于或等于”“90”分的学生筛选了出来。
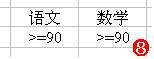
办公教程总结
以上是为您收集整理的【Excel筛选功能应用】办公软件教程的全部内容,希望文章能够帮你了解办公软件教程Excel筛选功能应用。
如果觉得办公软件教程内容还不错,欢迎将网站推荐给好友。