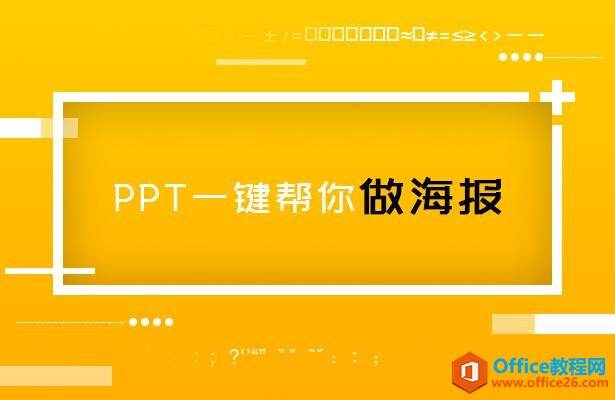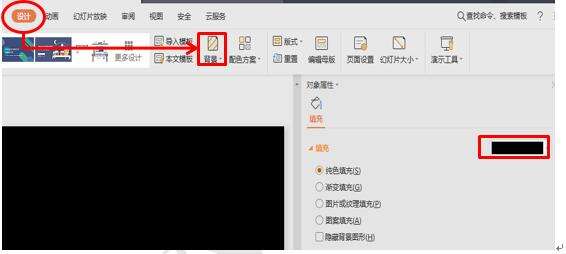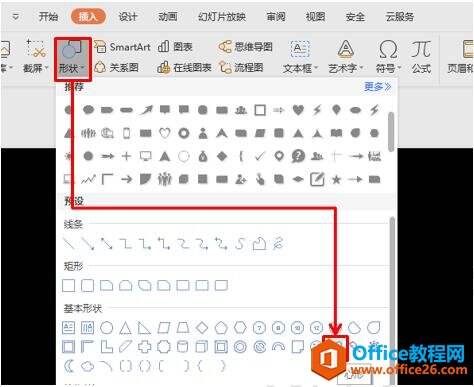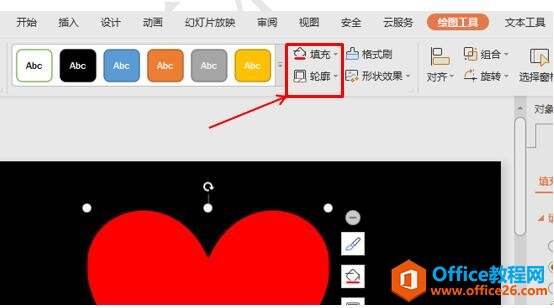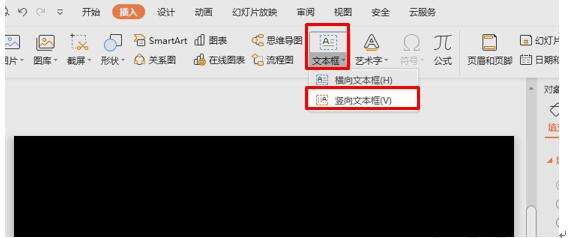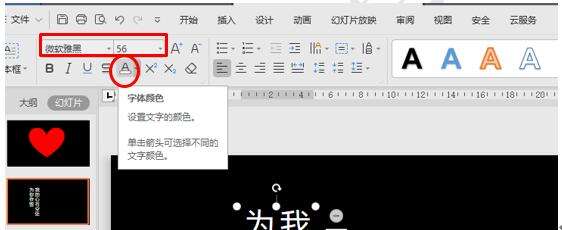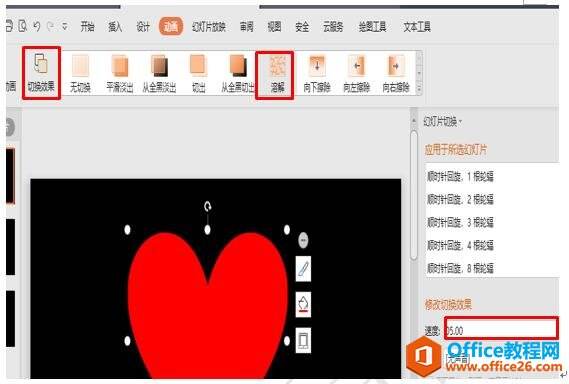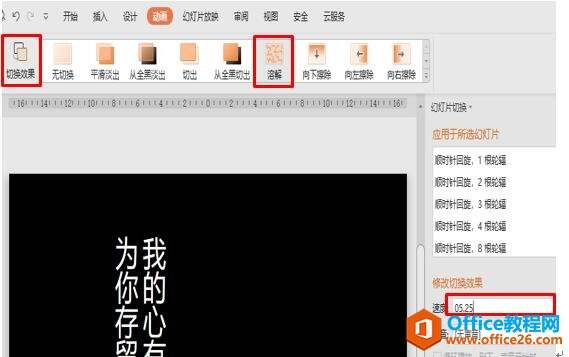WPS PPT一键帮你做海报
办公教程导读
收集整理了【WPS PPT一键帮你做海报】办公软件教程,小编现在分享给大家,供广大互联网技能从业者学习和参考。文章包含695字,纯文字阅读大概需要1分钟。
办公教程内容图文
PPT一键帮你做海报
首先,我们打开一张空白的PPT,点击设计菜单,在工具栏中找到背景工具,把屏幕右侧的填充色改为黑色,如图1
然后复制这个黑色的幻灯片页面,然后点击插入菜单栏,在工具栏中找到形状工具,在下拉菜单中选择心形工具,如图2
用鼠标拖动调整大小,在绘图工具菜单栏下,工具栏中找到填充工具,把颜色改为红色,下面的轮廓改为无线条颜色,如图3
然后在第二张幻灯片,点击插入菜单栏,选择文本框工具,在下拉菜单中选择竖向文本框,如图4
然后回到页面在文本框内输入文字,点击开始菜单,在工具栏中找到字体,字号,颜色工具,把字体改为微软雅黑,字号改为56号,颜色改为白色,如图5
然后回到第一张幻灯片,点击动画菜单栏,在工具栏中点击切换效果,选择右侧的溶解效果,然后在右侧屏幕修改切换效果处,把速度改为5秒,如图6
最后点击播放键,播放该动画效果,在播放的过程中,我们按CTRL+ALT+A,截取图像,粘贴到第三张幻灯片中,效果如图7
然后我们回到第二张幻灯片中,点击动画菜单,在工具栏中切换效果处选择溶解,屏幕右侧的切换速度改为5秒,如图8
最后点击下边的幻灯片播放,播放这个动画,然后按CTRL+ALT+A键截取图像,并粘贴到第三张幻灯片中,调整图片的大小,放在合适的位置,效果如图9
这样一张海报特效的PPT就做好的,是不是特别的炫呢?小伙伴们,你学会了吗?
办公教程总结
以上是为您收集整理的【WPS PPT一键帮你做海报】办公软件教程的全部内容,希望文章能够帮你了解办公软件教程WPS PPT一键帮你做海报。
如果觉得办公软件教程内容还不错,欢迎将网站推荐给好友。