Word添加水印和去除水印的制作技巧
办公教程导读
收集整理了【Word添加水印和去除水印的制作技巧】办公软件教程,小编现在分享给大家,供广大互联网技能从业者学习和参考。文章包含842字,纯文字阅读大概需要2分钟。
办公教程内容图文
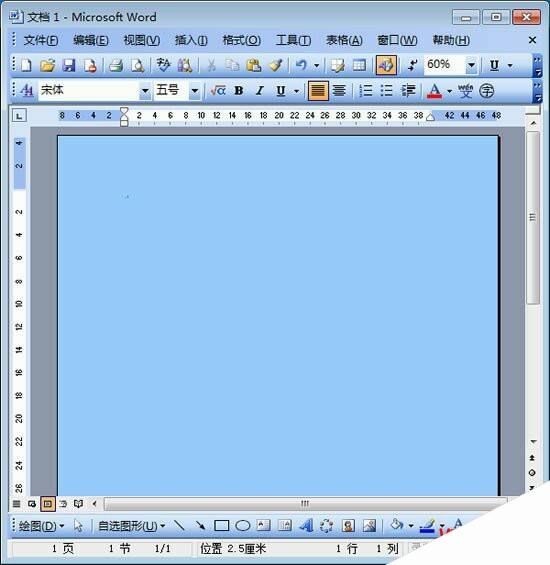
打开菜单栏的“格式”中的“背景”,这里我们有三种方式可以给背景加颜色;
第一种方法:直接选择“格式”–>“背景”中的颜色;(如下图)
第二种方法:若在上图中没有自己想要的颜色,可以再点击进入“其他颜色”,在标准、自定义中你可以找到或调试更多的颜色;(如下图)
第三种方法:点击进入“填充效果”选择“渐变”中的“单色”或者“双色”。若选择双色,可以在右边的“颜色1”、“颜色2”中设置两种不同的颜色作为背景水印。(如下图)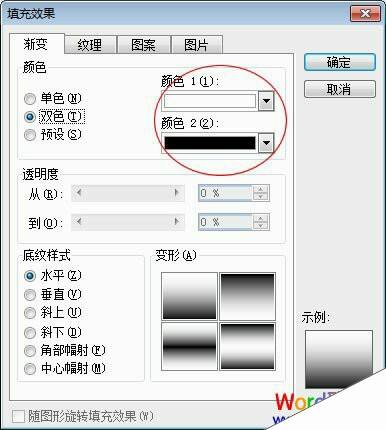
二、Word水印之 – 添加背景图片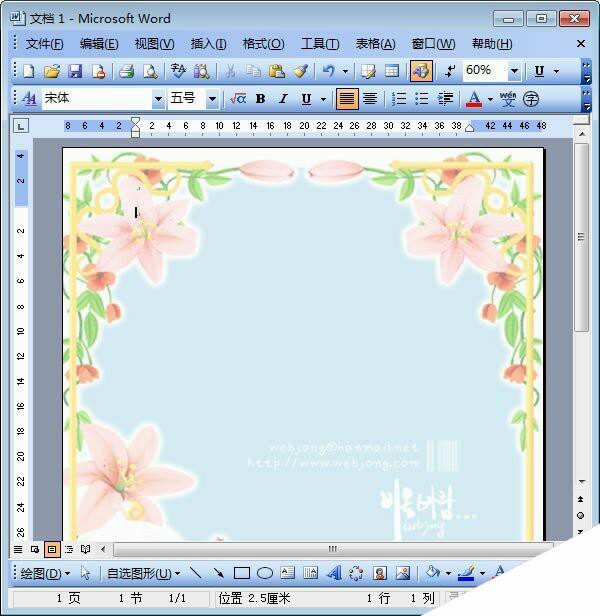
单击“格式”中的“背景”里面的“水印”,进入水印对话框以后选择“图片水印”,然后选择图片的所在位置;再设置图片的缩放比例和“冲蚀”效果。
提示1:钩上“冲蚀”背景图片的颜色可能会变得淡点,建议不钩上。
提示2:在添加完水印背景图片后大家可能会发现页眉或页脚处会多出一条横线,只是可能,如果有大家可以参考《页眉横线怎么去掉》,没有的话更好。
提示3:添加背景图片后我们可能会发现图片的位置有点不对头,不是想象中那样完整。此时,我们可以单击菜单栏的“视图”–>页眉和页脚,现在我们就可以选定背景图片,然后作出响应的位置调整了。
三、Word文字水印制作方法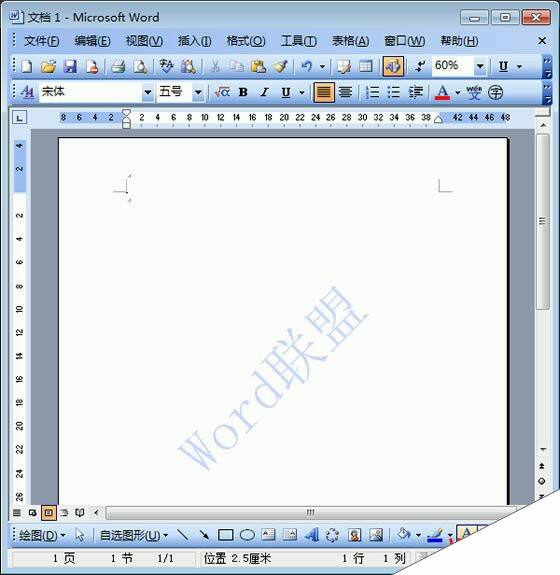
执行“格式”–>背景–>水印–>选择“文字水印”,在文字框中输入水印文字,然后设置字体、尺寸、和颜色等即可完成。
提示:同样,若添加完文字水印后想修改文字的大小、位置、样式等可以通过进入:视图–>页眉和页脚,此时,你可以通过“艺术字”工具栏对水印文字作出任意修改。(如下图)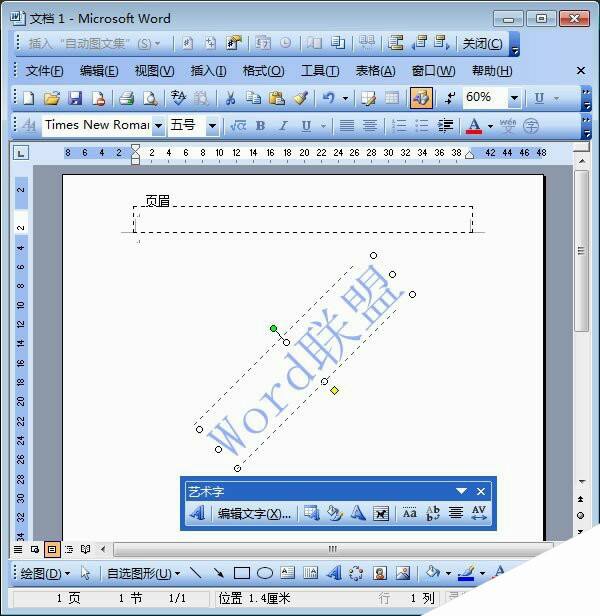
办公教程总结
以上是为您收集整理的【Word添加水印和去除水印的制作技巧】办公软件教程的全部内容,希望文章能够帮你了解办公软件教程Word添加水印和去除水印的制作技巧。
如果觉得办公软件教程内容还不错,欢迎将网站推荐给好友。