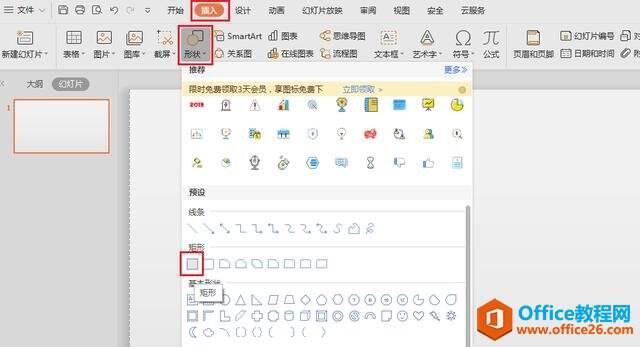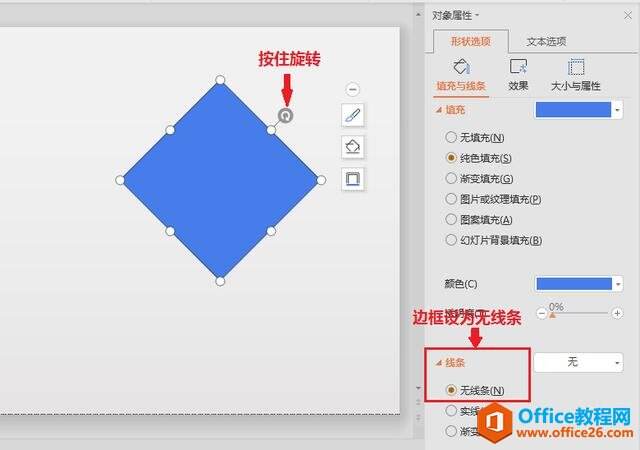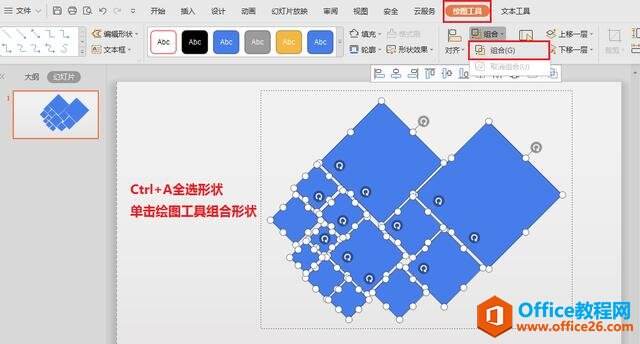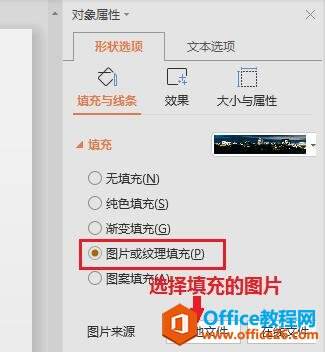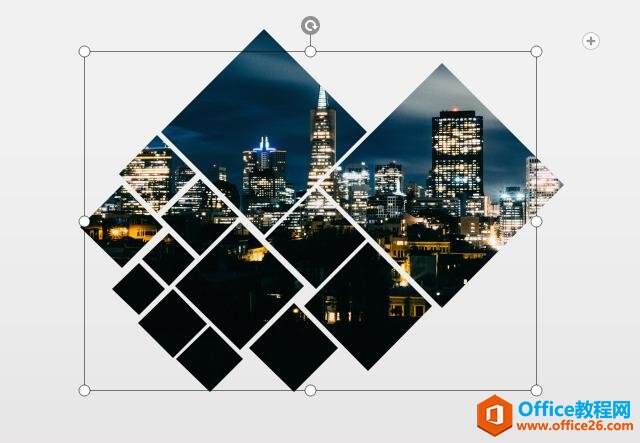WPS PPT巧用形状分割图片 实现教程
办公教程导读
收集整理了【WPS PPT巧用形状分割图片 实现教程】办公软件教程,小编现在分享给大家,供广大互联网技能从业者学习和参考。文章包含409字,纯文字阅读大概需要1分钟。
办公教程内容图文
巧用形状分割图片
首先新建一个空白演示文稿,单击插入—形状。选择你喜欢的形状,这里我选择矩形。
选择完毕后,鼠标会变成一个小十字,在画矩形的时候单击Shift,这样画出来的就是正方形了,画好后,按住上方的小圆圈,对形状进行旋转,将形状设为无框线。
调整好后,复制粘贴多个形状,根据喜好排列,排列完毕后,Ctrl+A全选,然后单击绘图工具下的组合,将所有形状组合起来。
组合后单击演示文稿右侧的填充选项,选择图片或纹理填充,单击本地文件,选择准备好的图片。
这时候我们会发现,图片就被形状分割成了好几个部分,也美观了不少。
在WPS演示和PPT中,巧用形状分割图片改变图片排版的方法你学会了吗?自己动手试试吧!
办公教程总结
以上是为您收集整理的【WPS PPT巧用形状分割图片 实现教程】办公软件教程的全部内容,希望文章能够帮你了解办公软件教程WPS PPT巧用形状分割图片 实现教程。
如果觉得办公软件教程内容还不错,欢迎将网站推荐给好友。