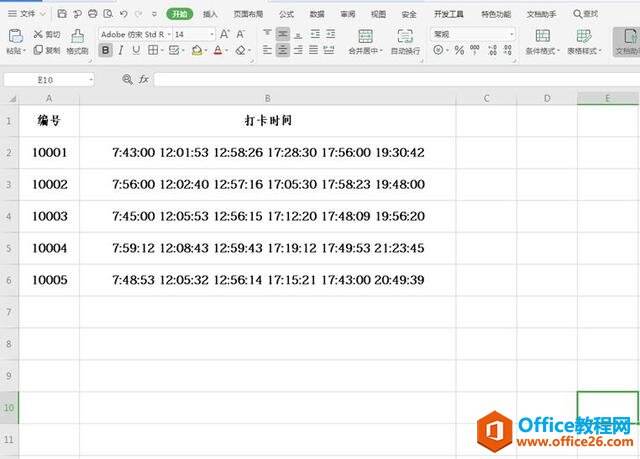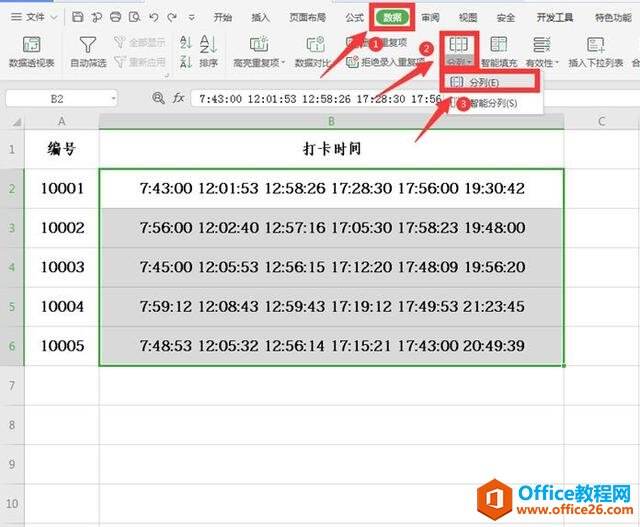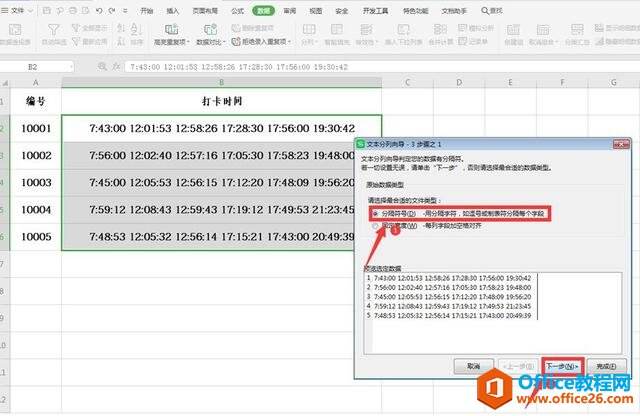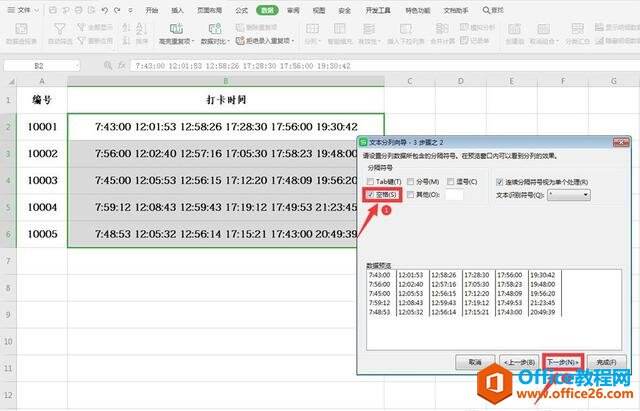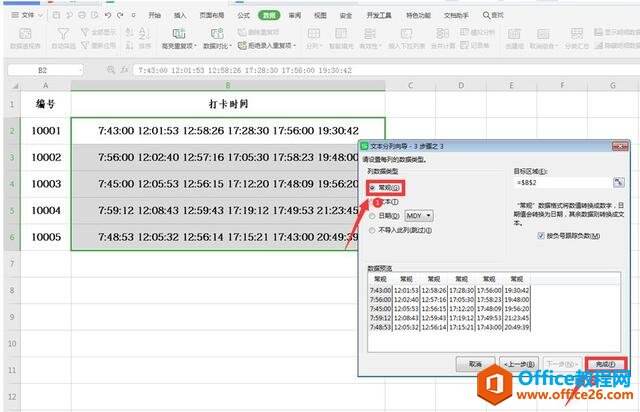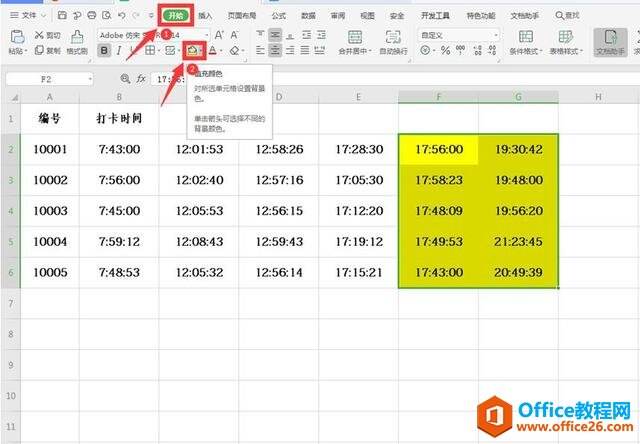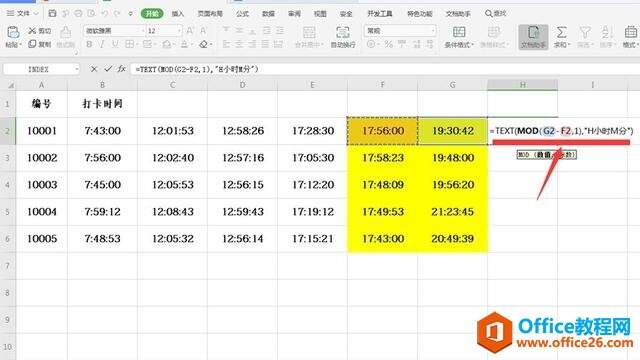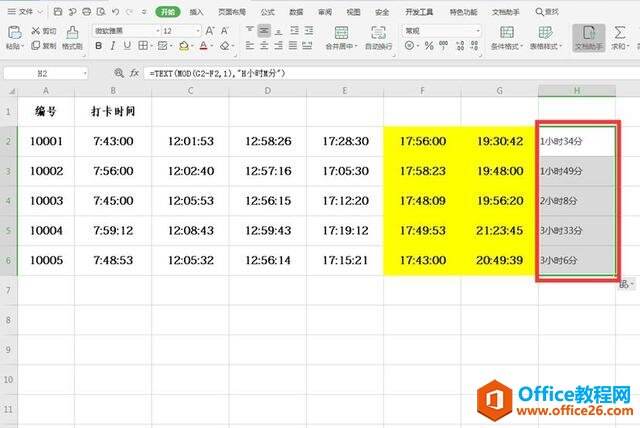WPS 如何在Excel里计算加班时长
办公教程导读
收集整理了【WPS 如何在Excel里计算加班时长】办公软件教程,小编现在分享给大家,供广大互联网技能从业者学习和参考。文章包含368字,纯文字阅读大概需要1分钟。
办公教程内容图文
选中所有打卡时间的单元格,点击最上方的【数据】,在下拉菜单中选择【分列】,二级菜单也选择【分列】:
在弹出的“文本分列向导”中,选择【分隔符号】,点击下一步:
继续勾选【空格】,点击下一步:
在最后一步中点击【常规】,选择完成:
我们通过【开始】选项下的【颜色填充】将加班的打卡时间刷上颜色,以便区分:
我们在H2单元格中输入:=TEXT(MOD(C2-D2,1),”H小时M分”:
点击回车就会出现加班的时长。通过拖动鼠标将下面所有的单元格进行公式填充,就得到所有员工的加班时长:
办公教程总结
以上是为您收集整理的【WPS 如何在Excel里计算加班时长】办公软件教程的全部内容,希望文章能够帮你了解办公软件教程WPS 如何在Excel里计算加班时长。
如果觉得办公软件教程内容还不错,欢迎将网站推荐给好友。