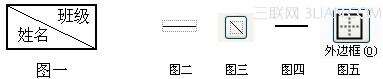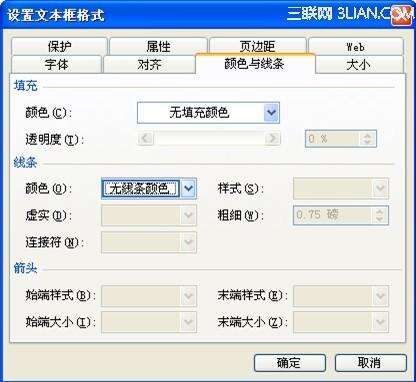excel斜表头的五种做法
办公教程导读
收集整理了【excel斜表头的五种做法】办公软件教程,小编现在分享给大家,供广大互联网技能从业者学习和参考。文章包含2116字,纯文字阅读大概需要4分钟。
办公教程内容图文
做法;
1、选中单元格,点格式,单元格,边框,先选中细实线型(见图二),再点斜线(见图三),再选中稍粗点的实线(见图四),再点外边框的图标(见图五),这样边框就画成了;
2、再选中该单元格,点格式,对齐,水平对齐选中常规或靠左;垂直对齐,选中分散对齐(上下位置不紧张时,选居中更好);
3、输入班级,按ALT+回车;再输入姓名;
4、分别在姓名和班级前面加空格,使字放在适当位置。
方法二:
图一
做法:
1、选中单元格,点格式,单元格,边框,先选中细实线型(见图二),再点斜线(见图三),再选中稍粗点的实线(见图四),再点外边框的图标(见图五),这样边框就画成了;
2、再选中该单元格,点格式,对齐,水平对齐及垂直对齐均选中分散对齐(上下位置不紧张时,选居中更好);
3、输入“姓名班级”,把字号选为18号;
4、选中“姓名”,右键,设置单元格格式,选中下标;选中“班级”,右健,设置单元格格式,选中上标;
方法三:
做法:
1、选中单元格,点常用工具栏中的边框工具(见图七)而加上外框;
2、点视图/工具栏/绘图,点一下绘图工具栏中的直线工具(见图八,点击后光标会变成细十字形)后再在单元格里用带十字的光标画第一条斜线,然后再点一次直线工具,再画第二条斜线;直线的长短或位置不合要求,可单击该线段,按住左键即可拖动线段移动位置,再把光标放到两端的圆圈上按住左键拖动即可调整线段长度和方向;
3、选中单元格,点格式/单元格/对齐,水平对齐和垂直对齐都选为两端对齐;
4、在单元格里输入“学科级别年份”,把光标放到“学科”字后面,按ALT+ENTER,再把光标放到“级”字后面,按ALT+ENTER,再把光标放到“别”字后面,按ALT+ENTER;
5、在“学科”前面、“别”前面和“年份”后面加空格,把学科、级别和年份调整到适当的位置;
6、调整单元格的高和宽及斜线的位置,使表头更好看些。
方法四:
4、移动光标到虚线边框上,使光标变成十字四箭头形状,点右键,点复制,再到别的地方粘贴三个这样的文本框;分别在那三个文本框里面输入“级”、“别”和“年份”;把光标移到虚线边框右下角的圆圈中,此时光标变成左高右低的斜的双向箭头,按住左键将边框缩到最小(见图十三);
5、移动光标到虚线边框上,使光标变成十字四箭头形状,按住左键把它们拖到适当的位置;
6、直线的长短或位置不合要求,可单击该线段,按住左键即可拖动线段移动位置,再把光标放到两端的园圈上按住左键拖动即可调整线段长度和方向;
7、要删除斜线和文本框,可以右键点直线两端或文本框边上的小圆圈,再点剪切就可以了。
方法五:
做法:
1、打开WORD空文档,点表格/插入/表格,选择一行一列,大致调整方格大小约为宽3厘米,高2厘米(太小了,下一步不好调整文字);
2、点表格/绘制斜线表头,打开“插入斜线表头对话框(如图十六),选择样式二,选择字号:小四号;行标题:输入“学科”,数据标题:输入“级别”,列标题:输入“年份”,确定(提示单元格太小,不管它仍点“确定”;
图十九
3、任点一个字,边框上会出现如图十七的小圆圈,右键小圆圈,点组合/取消组合;
4、点“级”字,把光标移到梳状边框上(别指向小圆圈,如图十七),让光标变成十字四箭头,按住左键,再按住SHIFT,拖动“级”字到虚线框(开始拖动边框时便会出现一个如图十八中的细虚线框,这个虚线框便是松开左键后字符的位置)与表头线框的左上两边重合,松开左键,再松开SHIFT;(按住SHIFT的作用是使图形移动更精确一些)
5、拖动“别”字,让其虚线框左边与“级”字相差差个字宽,虚线框的上边与“级”字的一半高度平齐;
6、拖动“学”与“别”字相隔一个字宽,高与级同高;把“科”拖到与“科”平齐;
7、拖动“年”左边与“级”平齐,上下与“别”相隔一个字高;把“份”拖到与“年”平齐;
8、把表头右边线拖到“科”的右边,把表头下边线拖到“年”的下边;
9、点任一斜线,把光标放到它左端的圆圈上,让光标成双向箭头形,按住左键,再按住ALT,调整斜线的两个端点到适当位置。
10、根据初步做好的表头的形状再作些调整,让其高宽和形状更合适一些。
11、把WORD中做好的斜线表头截图(注意要把边框线包含在截图中),复制到此文件中(图十九),点击它,按住其边上的圆圈拖动边线到刚好和单元格的边框线重合(见图十九);
12、如果我们要再次调整单元格的大小时,我们还必须重新调整截图的大小。
办公教程总结
以上是为您收集整理的【excel斜表头的五种做法】办公软件教程的全部内容,希望文章能够帮你了解办公软件教程excel斜表头的五种做法。
如果觉得办公软件教程内容还不错,欢迎将网站推荐给好友。