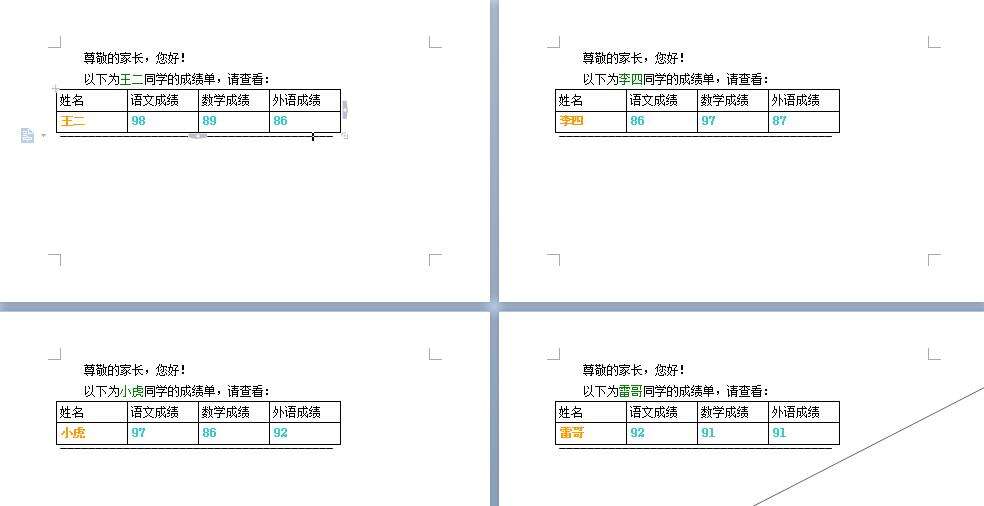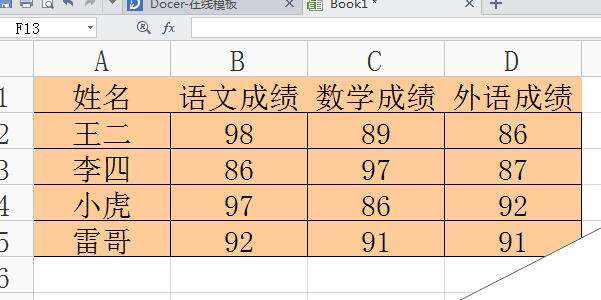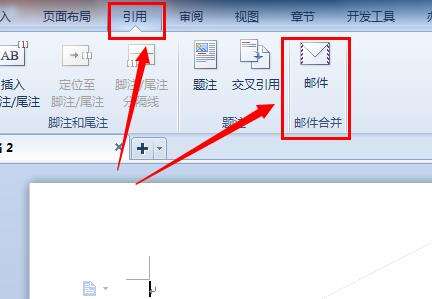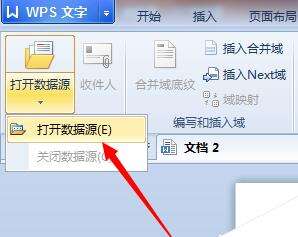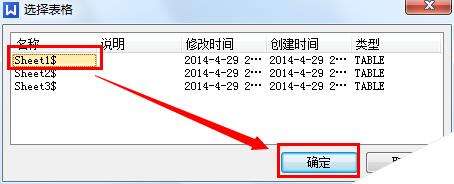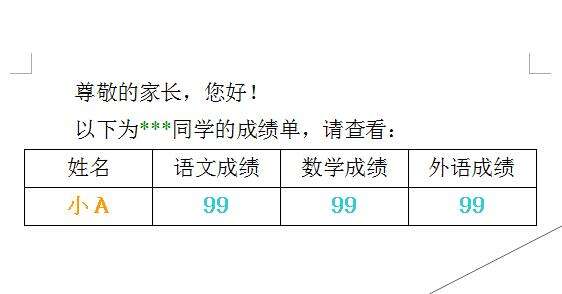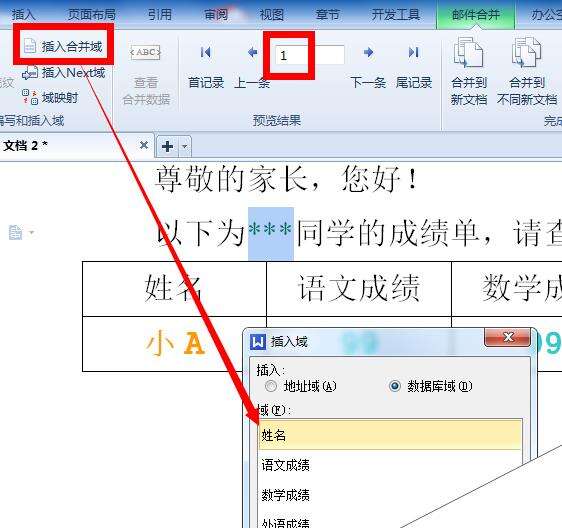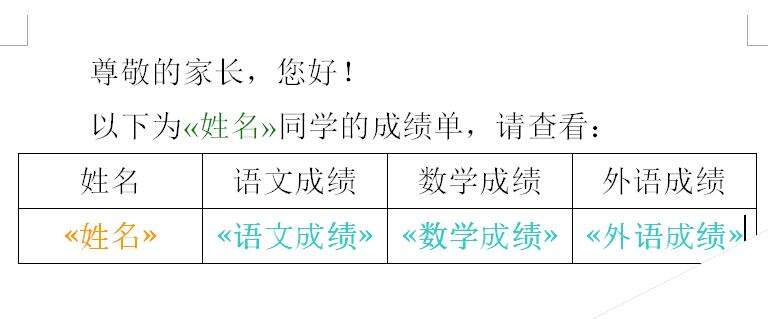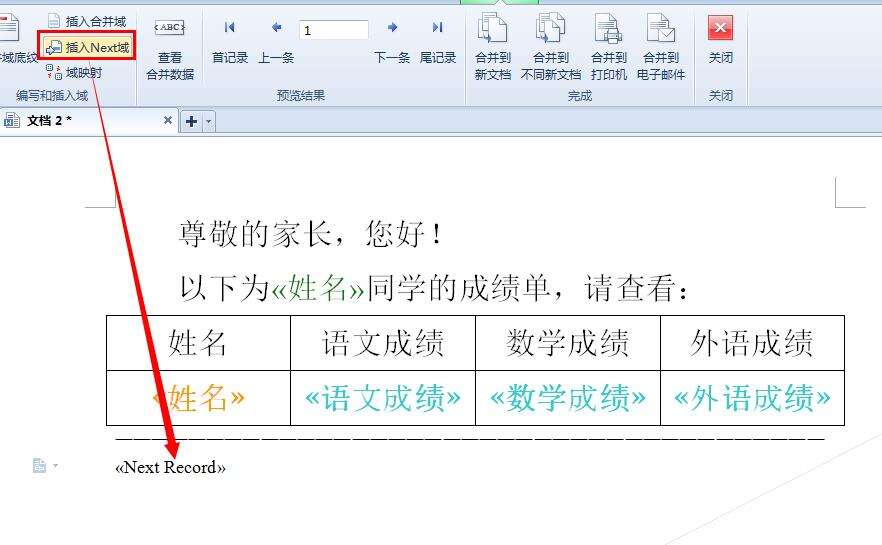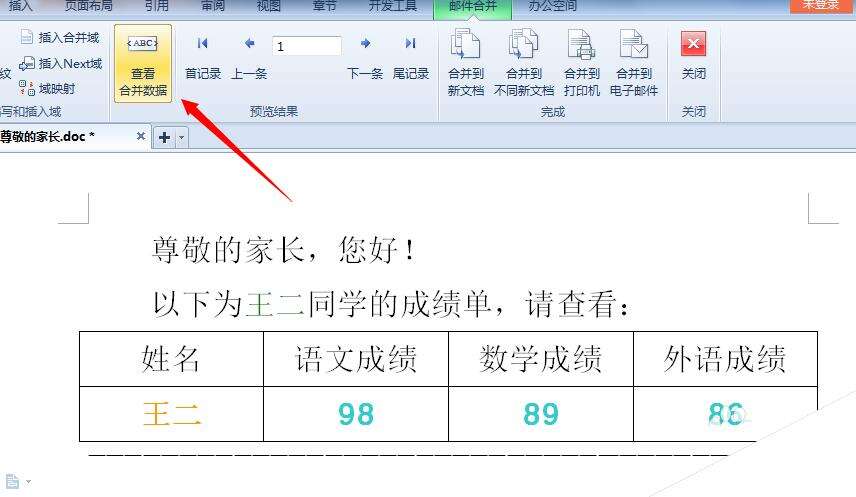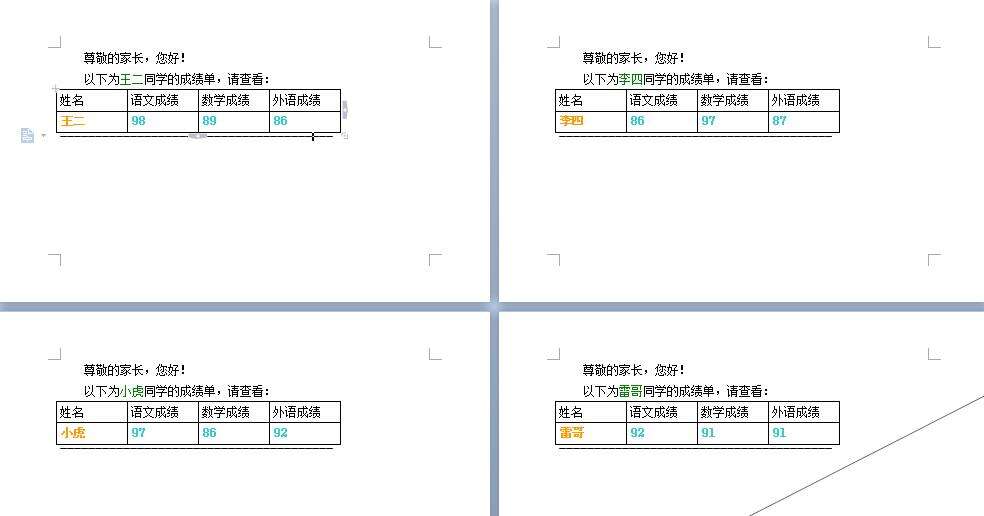WPS邮件合并功能制作成绩单?
办公教程导读
收集整理了【WPS邮件合并功能制作成绩单?】办公软件教程,小编现在分享给大家,供广大互联网技能从业者学习和参考。文章包含488字,纯文字阅读大概需要1分钟。
办公教程内容图文
1、首先我们利用WPS表格创建原始数据,通常以二维表格的形式将数据进行组织。其中一种效果如图:
2、打开WPS,切换至“引用”选项卡,点击“邮件合并”按钮,此时就会显示“邮件合并”工具栏。
3、接下来点击“打开数据源”按钮。
4、从打开对话框中选择已创建的WPS表格数据,同时选中数据所在的工作表,并点击“确定”完成数据的导入操作。
5、接下来,制作一种通用的页面样式,如图所示:
6、确保当前记录为“1”,然后将光标定位于相当位置,点击“插入域”按钮,从弹出的窗口中选择相应的字段,点击“插入”按钮。
7、最终插入完一条记录的情况如下:
8、然后我们需要输入一个“Next域”,该域用于设置一页中所包含的邮件项即表格的多少。通过在文档的最后面插入“Next域”。如图:
9、点击“查看合并域”按钮,即可预览效果。
10、最后点击“合并到新文档”,并在弹出的窗口中点击“确定”按钮即可看到最终效果。
办公教程总结
以上是为您收集整理的【WPS邮件合并功能制作成绩单?】办公软件教程的全部内容,希望文章能够帮你了解办公软件教程WPS邮件合并功能制作成绩单?。
如果觉得办公软件教程内容还不错,欢迎将网站推荐给好友。