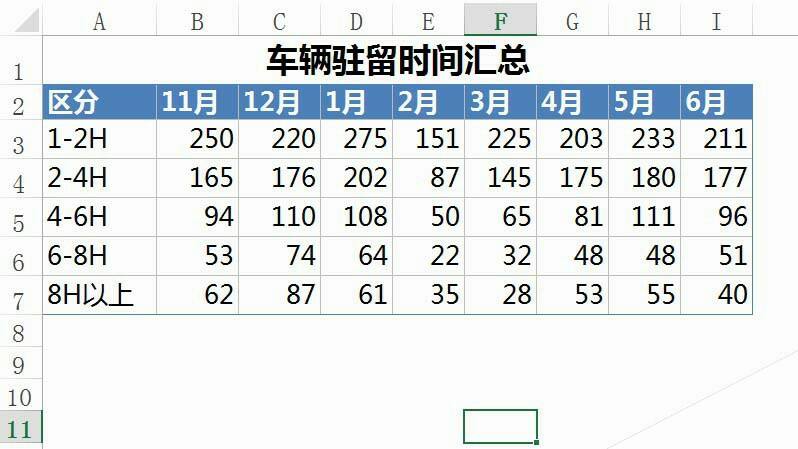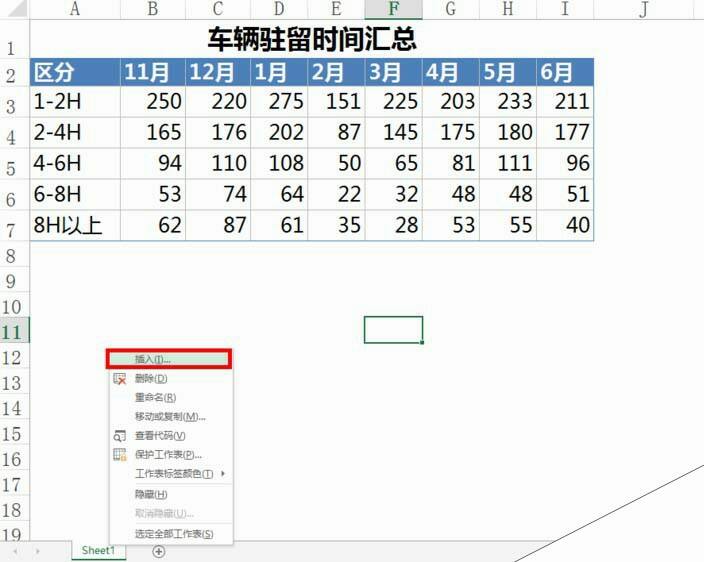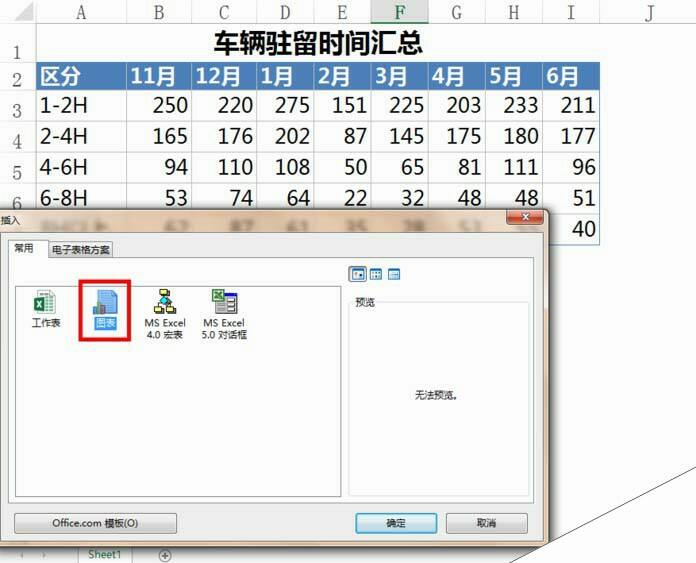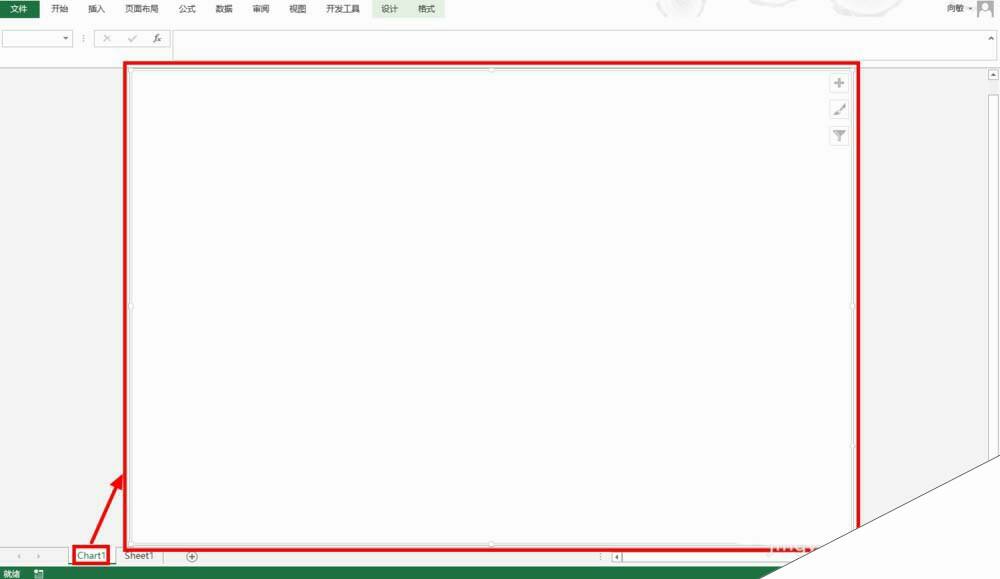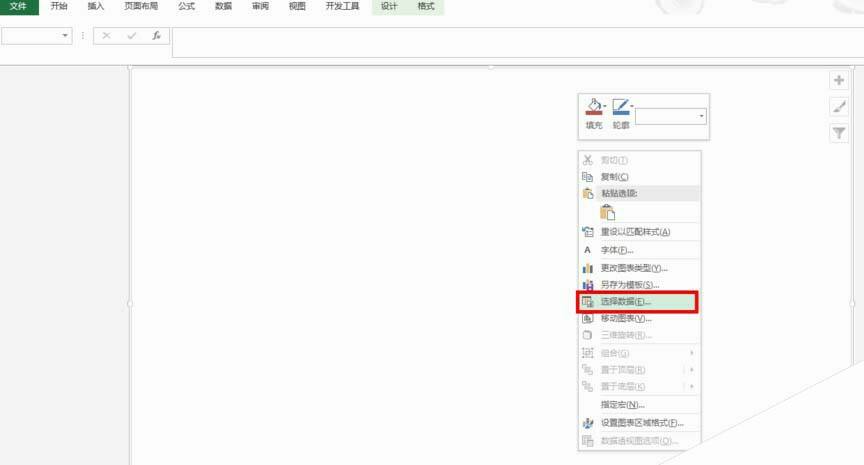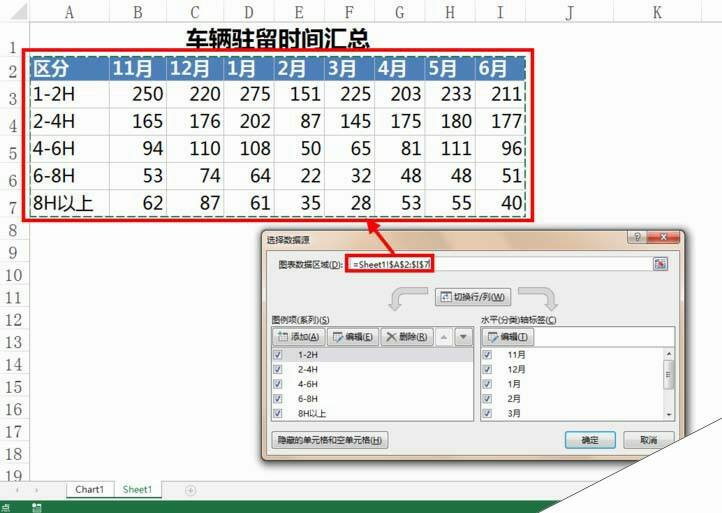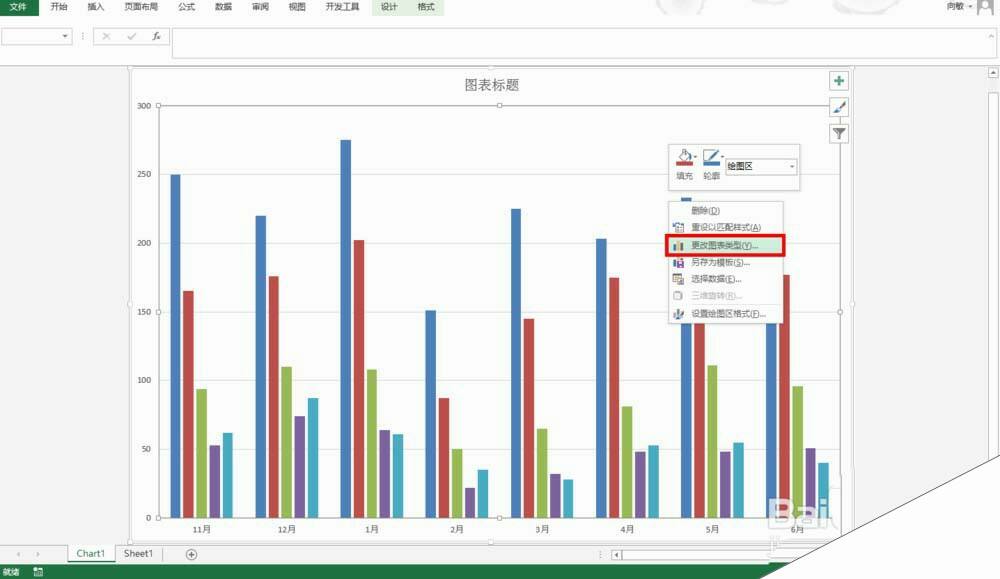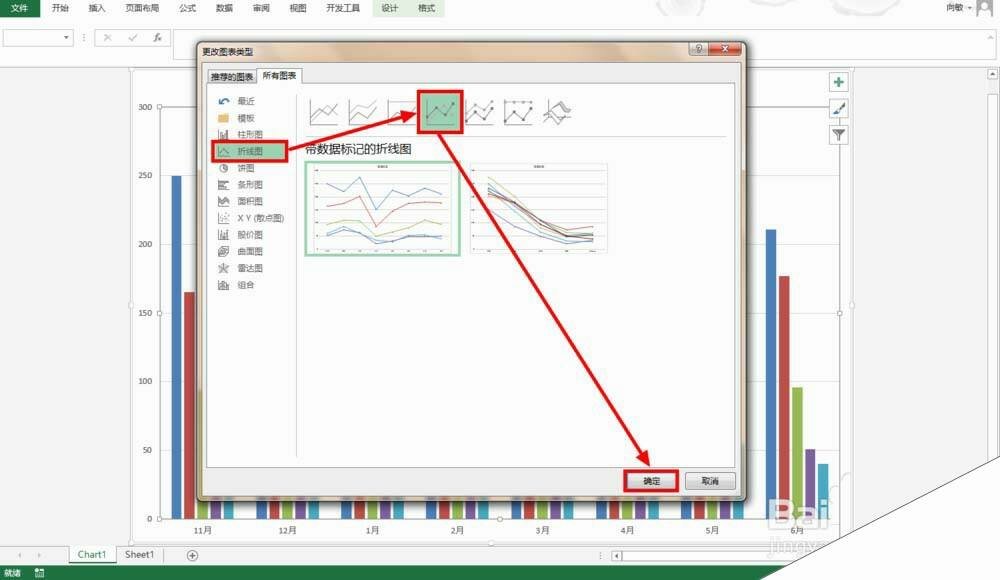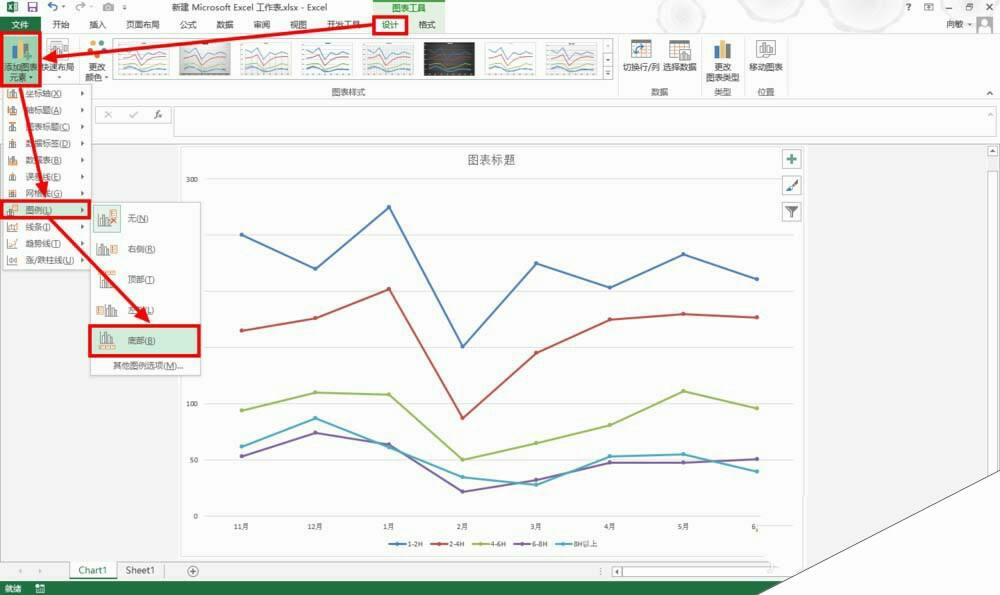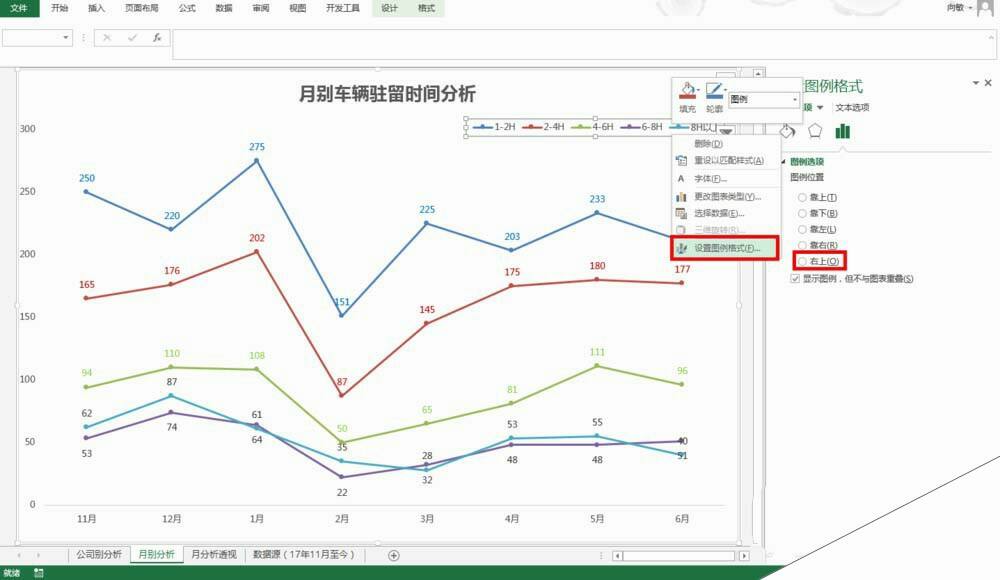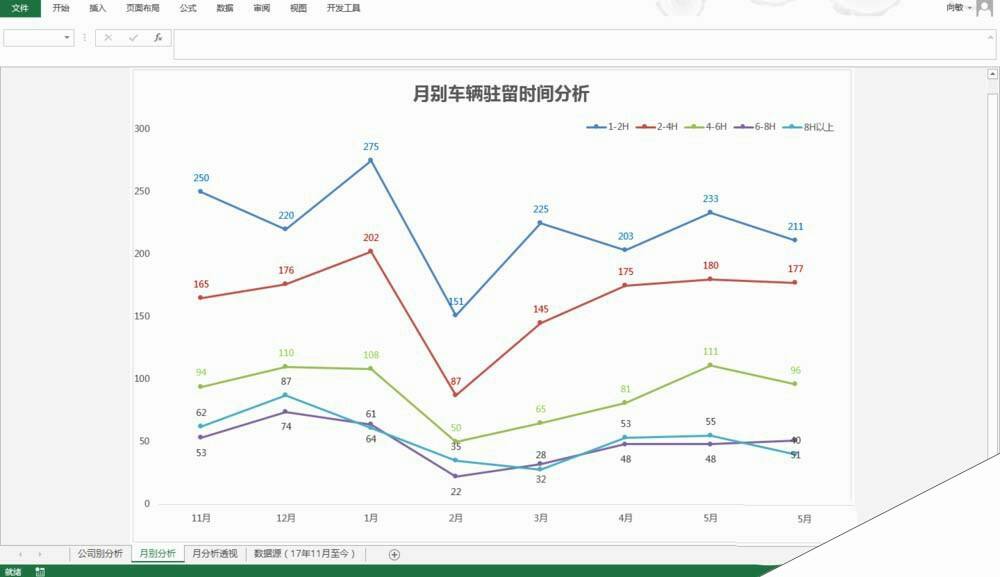Excel表格怎么插入CHART图表?
办公教程导读
收集整理了【Excel表格怎么插入CHART图表?】办公软件教程,小编现在分享给大家,供广大互联网技能从业者学习和参考。文章包含667字,纯文字阅读大概需要1分钟。
办公教程内容图文
2、我们将鼠标光标移至当前Sheet(名称)所在位置,鼠标右键单击,鼠标左键单击选择"插入"。
3、在弹出的插入对话框中,选择第2项"图表",然后点击"确定"。
4、这时,我们可以看到工作表Sheet旁边生成了一个Chart图表。
注:
1)本例中,我们插入图表之前没有选中图表需要的数据,所以Chart图表是空白的。
2)我们也可先选中数据,再插入Chart图表。
5、我们将鼠标光标移至图表区域,鼠标右键单击,然后点击"选择数据"。
6、弹出选取数据对话框后,我们使用鼠标左键选取数据,然后点击"确定"。
7、这时,最基础的Chart图表就制作好了。但本例我们需要的是折线图,我们鼠标右键单击后选择"更改图表类型"。
8、在图表类型中,我们依次选择:"折线图">"带数据标记的折线图">点击"确定"。
9、此外,我们还可以给图表添加图例。依次选择:"设计">"添加图表元素">"图例">"底部"。
10、我们也可以左键单击选中图例后,然后鼠标右键单击选择"设置图例格式",将位置调整为右上,也可以拖动图例到任何位置。
11、最后完成的效果图如下。我们进行了Chart和工作表Sheet重命名、添加数据标签并为数据标签添加颜色、字体设置等美化技巧。
excel中chart图表的好处就是由于不受单元格内容的干扰,会显得更加简洁。
办公教程总结
以上是为您收集整理的【Excel表格怎么插入CHART图表?】办公软件教程的全部内容,希望文章能够帮你了解办公软件教程Excel表格怎么插入CHART图表?。
如果觉得办公软件教程内容还不错,欢迎将网站推荐给好友。