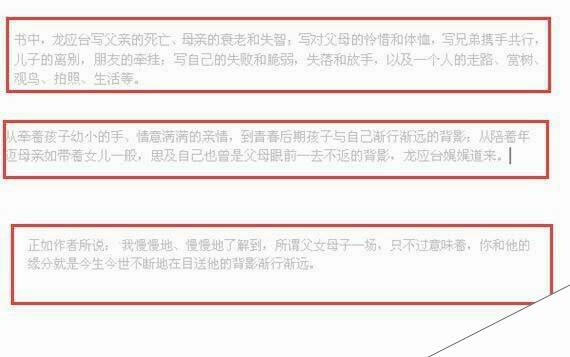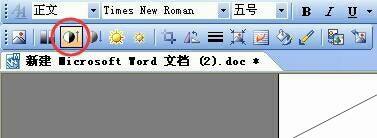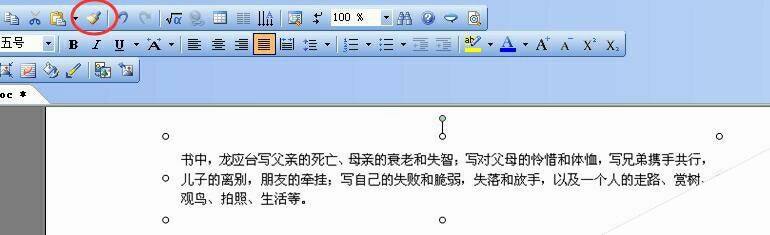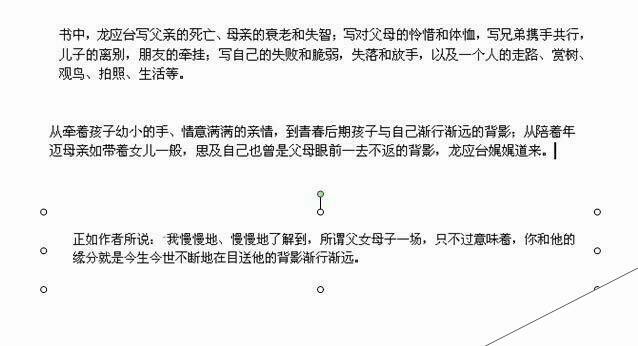Word怎么批量调节图片的对比度?
办公教程导读
收集整理了【Word怎么批量调节图片的对比度?】办公软件教程,小编现在分享给大家,供广大互联网技能从业者学习和参考。文章包含412字,纯文字阅读大概需要1分钟。
办公教程内容图文
我们可以利用格式刷工具,快速调整多个图片的对比度。
1、首先,选中第一张图片,在图片工具条中,找到“提高对比度”的按钮,然后连续点击该按钮,一直到对比度满意为止。如图所示:原来图片中的文字,就变得清晰可见了。
2、接下来,我再双击工具栏中的“格式刷”工具。如图所示:
3、然后,我们依次点击其它的图片。这样,就可以很快速的将其它图片的对比度,也调整为和第一张图片一样了。“格式刷”用完了,就点击键盘上的“ESC”键,退出使用。
补充说明:如果你只想使用一次格式刷,那么就不要像刚才双击“格式刷”按钮了,单击即可。单击,只能使用一次。
办公教程总结
以上是为您收集整理的【Word怎么批量调节图片的对比度?】办公软件教程的全部内容,希望文章能够帮你了解办公软件教程Word怎么批量调节图片的对比度?。
如果觉得办公软件教程内容还不错,欢迎将网站推荐给好友。