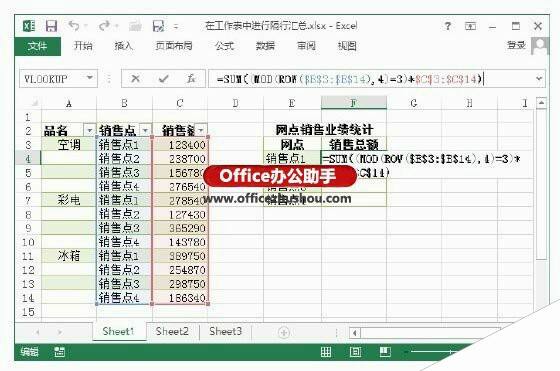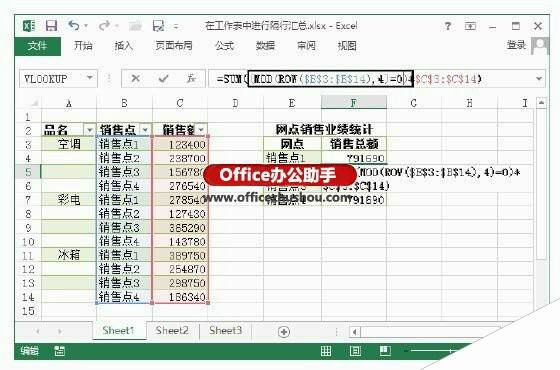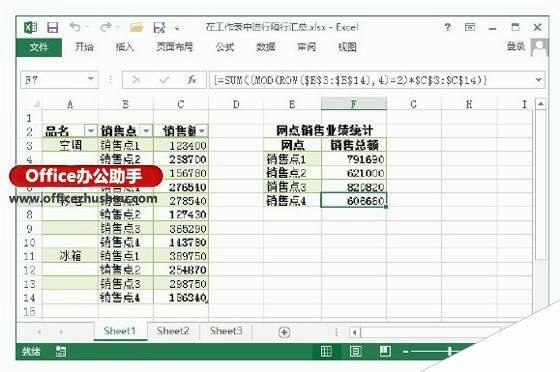Excel工作表中进行隔行汇总的实现方法
办公教程导读
收集整理了【Excel工作表中进行隔行汇总的实现方法】办公软件教程,小编现在分享给大家,供广大互联网技能从业者学习和参考。文章包含671字,纯文字阅读大概需要1分钟。
办公教程内容图文
图1 输入公式进行隔行汇总
2、完成输入后按“Ctrl+Shift+Enter”键获得计算结果,再使用鼠标按住左键拖动填充控制柄向下面的单元格填充公式,然后对各个单元格中的公式进行修改,如将统计第2个销售点销售额的公式中的MOD语句更改为“MOD(ROW($B$3:$B$14),4)=0”,如图2所示。完成更改后按“Ctrl+Shift+Enter”键即可获得公式的计算结果。
图2 对公式进行修改
3、依次将计算第3个销售点和第4个销售点销售额的公式中的MOD语句分别更改为“MOD(ROW($B$3:$B$14),4)=1”和“MOD(ROW($B$3:$B$14),4)=2”,并分别按“Ctrl+Shift+Enter”键即可得到需要的值,如图3所示。
图3 获得计算结果
注意
在Excel中,ROW()函数返回引用单元格的行号,MOD()函数将返回两数相除的余数。这里使用MOD()函数计算行号与4除的余数,如销售点3的行号为5、9和13,其与4相除的余数为1。这样根据获得的余数值即可判断是哪个销售记录,从而计算销售总额。
本文已经收录至:《Office 2013应用技巧实例大全》 – Excel2013应用篇