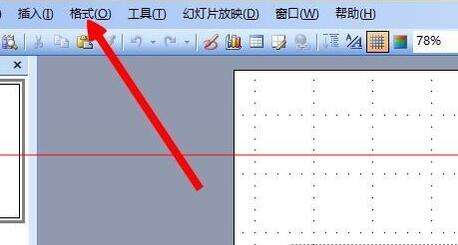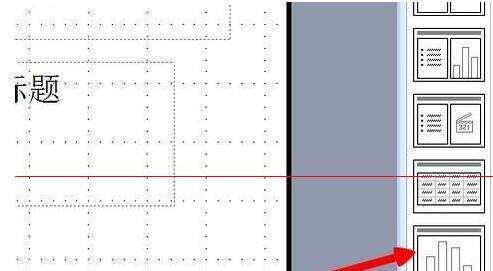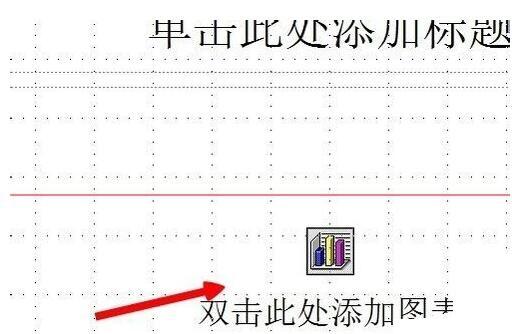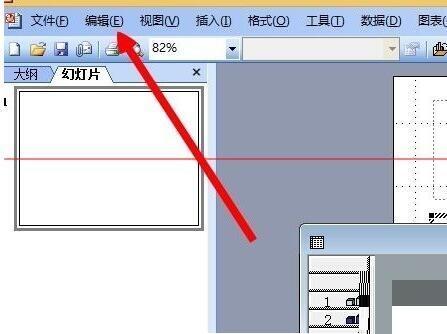PPT文档中导入excel表格的详细方法
办公教程导读
收集整理了【PPT文档中导入excel表格的详细方法】办公软件教程,小编现在分享给大家,供广大互联网技能从业者学习和参考。文章包含182字,纯文字阅读大概需要1分钟。
办公教程内容图文
1、打开PPT,点击【格式】→【幻灯片版式】
2、在跳出的幻灯片版式框下拉至最后,选择【标题和图表】
3、点击【标题和图表】后双击【双击此处添加图表】
4、双击跳出样式图表后点击【编辑】→【导入文件】
5、选择你需要导入的excel表格
6、导入完成
上文就讲解了PPT文档中导入excel表格的详细步骤,希望有需要的朋友都来学习哦。
办公教程总结
以上是为您收集整理的【PPT文档中导入excel表格的详细方法】办公软件教程的全部内容,希望文章能够帮你了解办公软件教程PPT文档中导入excel表格的详细方法。
如果觉得办公软件教程内容还不错,欢迎将网站推荐给好友。