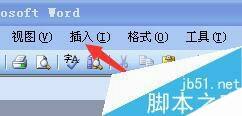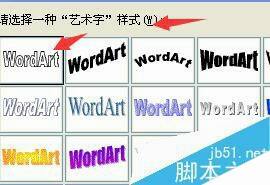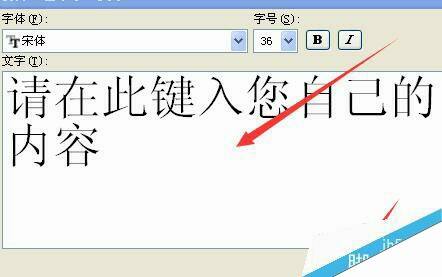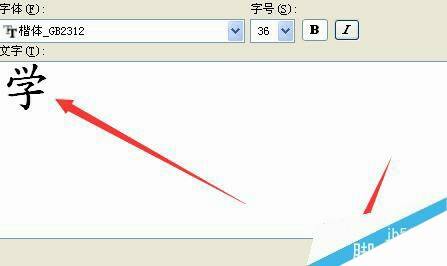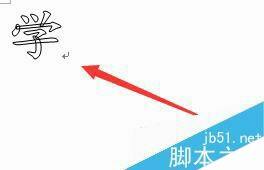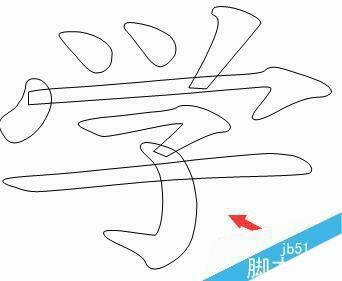在word文档中制作漂亮的艺术字
办公教程导读
收集整理了【在word文档中制作漂亮的艺术字】办公软件教程,小编现在分享给大家,供广大互联网技能从业者学习和参考。文章包含323字,纯文字阅读大概需要1分钟。
办公教程内容图文
2、在word文档工具里找到”插入“左击打开,对话框中有图片一项,左击图片又出现一个下拉框,里面有”艺术字"右击打开。
3、出现一个艺术字对话框,随便选择一种样式,或者选择你想要的艺术字样式点击一下,也就是选定了艺术字样式,然后点击确定。
4、这时又出现一个对话框,你可以选择字体、字号。
5、举例说明:“学”,在键入内容框里输入学这个字,然后选择字体,我选择了楷体,字号40,加粗,设置好以后点确定。
6、就会看到word文档中出现“学”这个字。
7、然后在“学”字上面点击一下,学字周围出现一个框,想要多大的字体就把框拽多大。根据自己的需要设计字体的大小,别的字照此方法即可,最后打印出来完成。