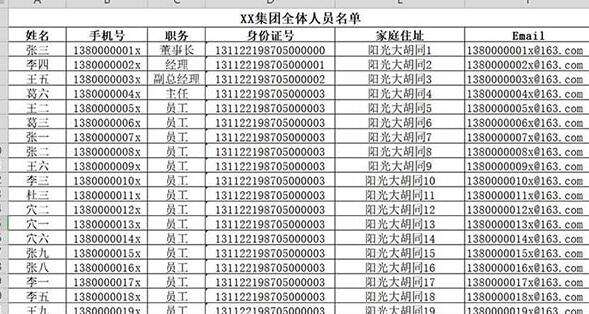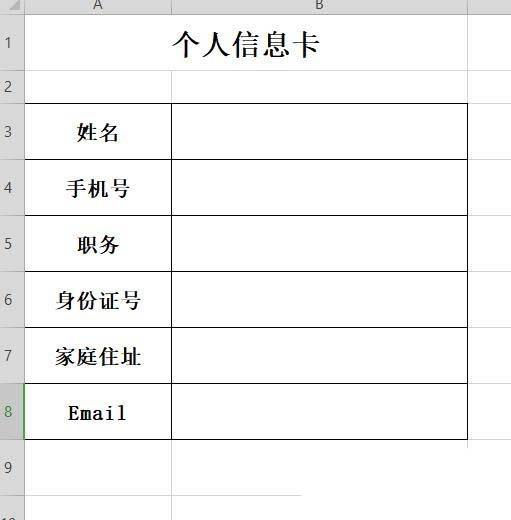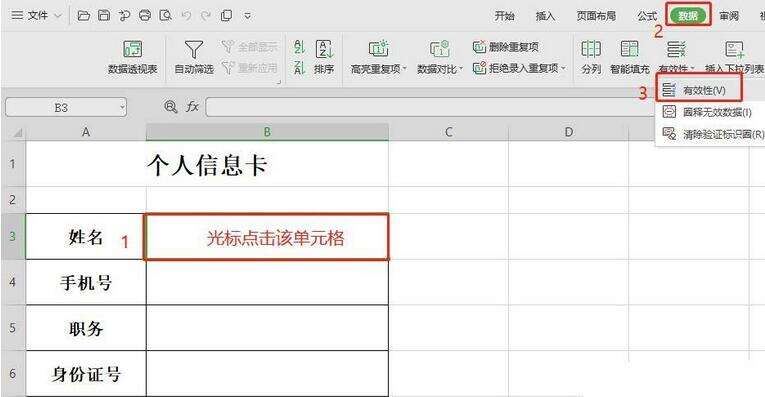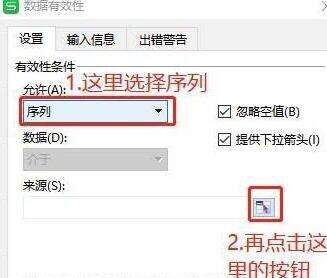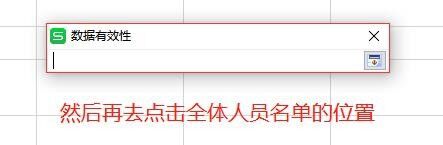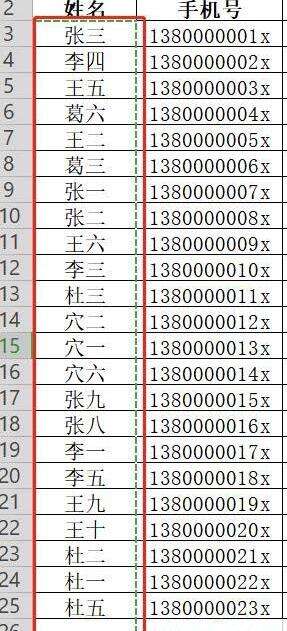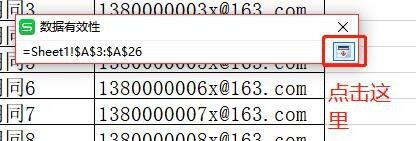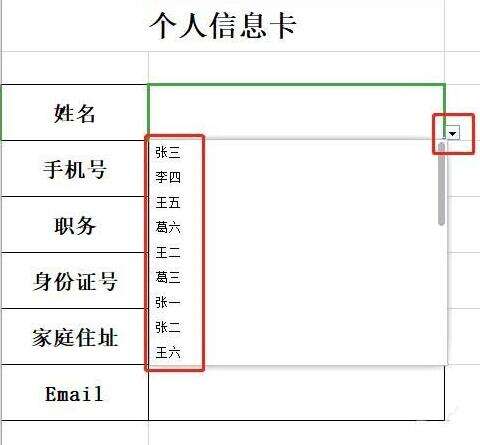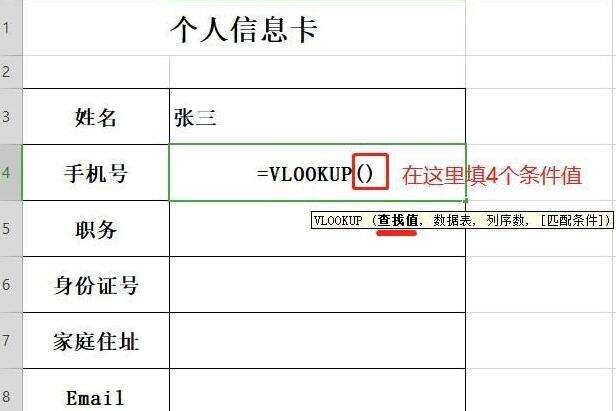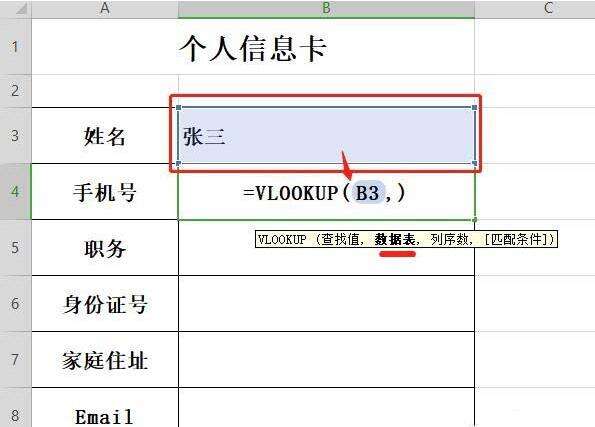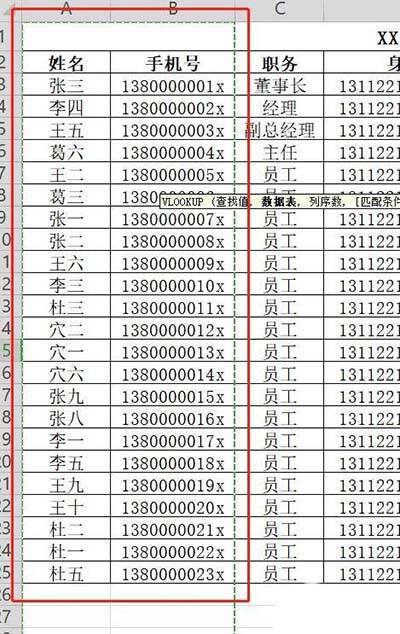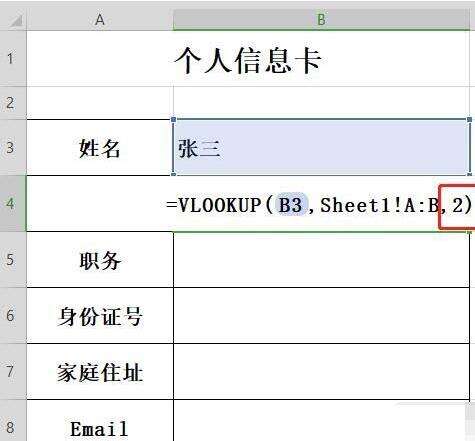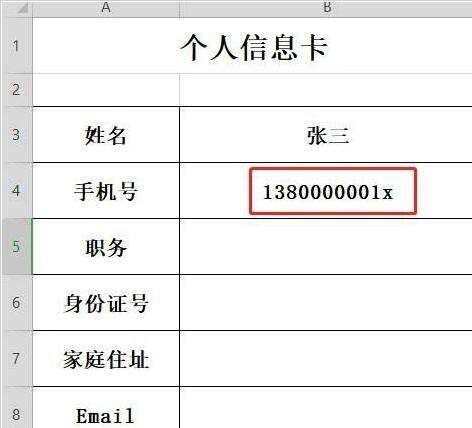wps使用vlookup函数批量做出个人信息卡的操作方法
办公教程导读
收集整理了【wps使用vlookup函数批量做出个人信息卡的操作方法】办公软件教程,小编现在分享给大家,供广大互联网技能从业者学习和参考。文章包含772字,纯文字阅读大概需要2分钟。
办公教程内容图文
1、打开已收集了全体人员的wps表格文档。
3、把光标点击一下“姓名”后面的单元格,点击菜单中的“数据”,选择下方的“有效性”,点击下拉菜单“有效性”。
4、在弹出的“数据有效性”对话框中,在下方点击“允许”下方的
5、此时,对话框会缩小,如图,再点击全体人员名单所在的表格位置上。
6、然后按住鼠标左键选择名单中的所有人员姓名,可以向下多选至空白处。
7、再点击数据有效性对话框后面的按钮.
8、再点确定按钮。
9、此时,个人信息卡的姓名单元格后面会出现一个向下三角,点击可以看到所有人员姓名在里面。
10、然后在姓名后面任意选择一个姓名,比如选择张三,然后在下方的手机号单元格内输入=vlookup()函数,系统会提示函数内的共有4个值组成。
11、点击括号内的第一个值,即查找值,直接点击姓名后面的单元格即可(这里就是点击张三),然后加上逗号。
12、再看看后面的第二个值,即数据表,然后找到全体人员名单页面,从A列位置拖动鼠标到B列上。
注意:选择的第一列必须查找值,对应的B列为要提取的内容,这里是手机号。
13、在公式里输入逗号,再输入要提取的内容在选中部分是第几列,这里是第2列,所以输入2。
14、再输入逗号,最后输入0(这里的0表示精确查找,若所有的员工中姓名没有重复的可以填写1,进行模糊查找,一般都写0),回车即可。如下图提取完成。
15、下方的职务、身份证号、家庭住址、Email用上面的方法分别输入公式即可。
上文就讲解了wps使用vlookup函数批量做出个人信息卡的操作过程,希望有需要的朋友都来学习哦。
办公教程总结
以上是为您收集整理的【wps使用vlookup函数批量做出个人信息卡的操作方法】办公软件教程的全部内容,希望文章能够帮你了解办公软件教程wps使用vlookup函数批量做出个人信息卡的操作方法。
如果觉得办公软件教程内容还不错,欢迎将网站推荐给好友。