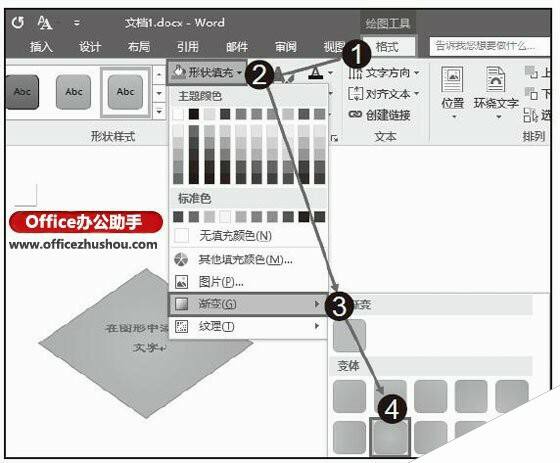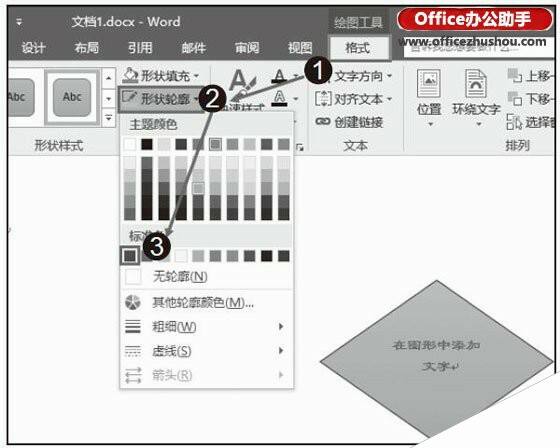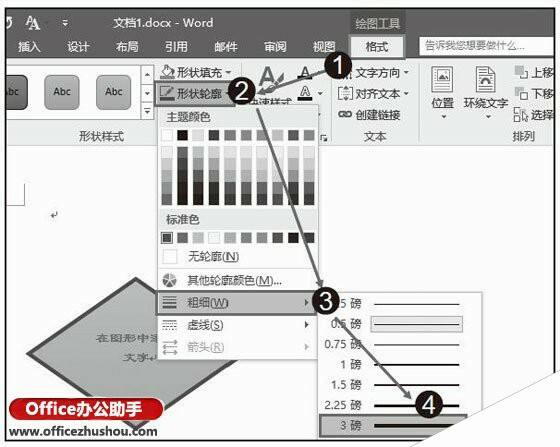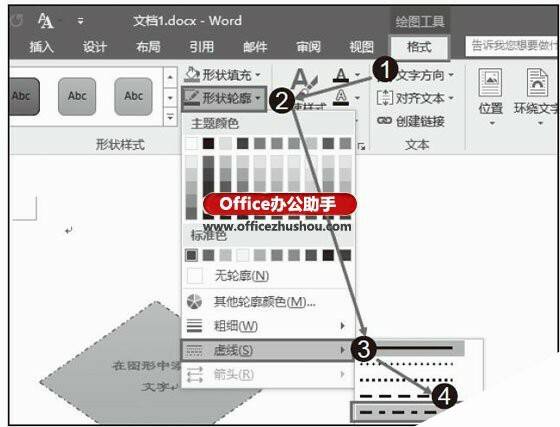Word文档中为自选图形应用样式的方法
办公教程导读
收集整理了【Word文档中为自选图形应用样式的方法】办公软件教程,小编现在分享给大家,供广大互联网技能从业者学习和参考。文章包含470字,纯文字阅读大概需要1分钟。
办公教程内容图文
图1 选择样式
步骤2:在“形状样式”组中单击“形状填充”按钮上的下三角按钮,在下拉列表中选择“渐变”命令,在下级列表中选择需要使用的渐变色并将其应用到图形,如图2所示。
图2 使用渐变色
步骤3:单击“形状轮廓”按钮上的下三角按钮,在下拉列表中选择颜色应用于图形轮廓,如图3所示。
图3 设置轮廓线颜色
步骤4:单击“粗细”选项,在下级列表中单击相应的选项设置轮廓线的宽度,如图4所示。
图4 设置轮廓线宽度
步骤5:单击“虚线”选项,在下级列表中选择一款虚线样式应用到图形中,如图5所示。
图5 设置虚线样式
本文已经收录至:Office2016应用大全