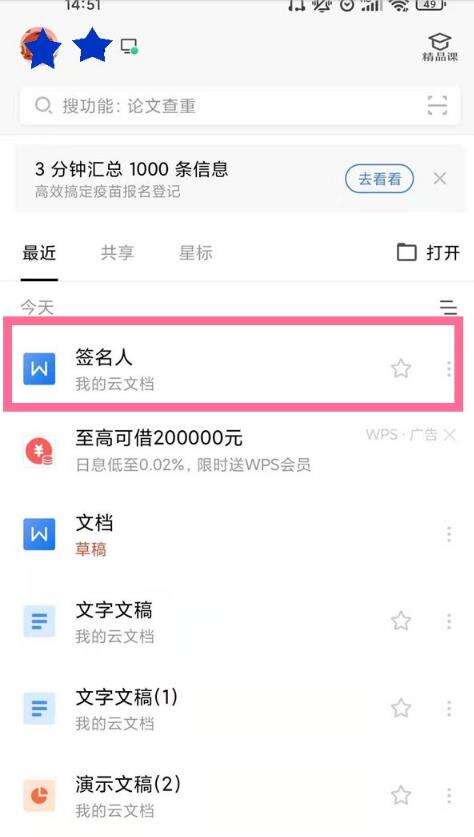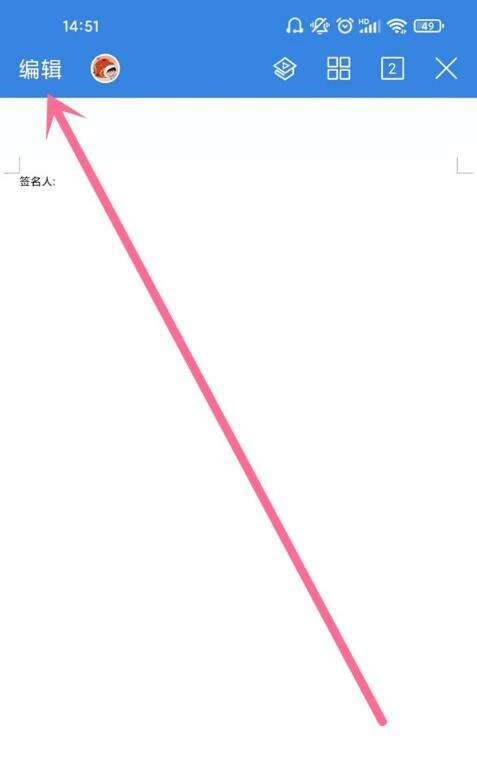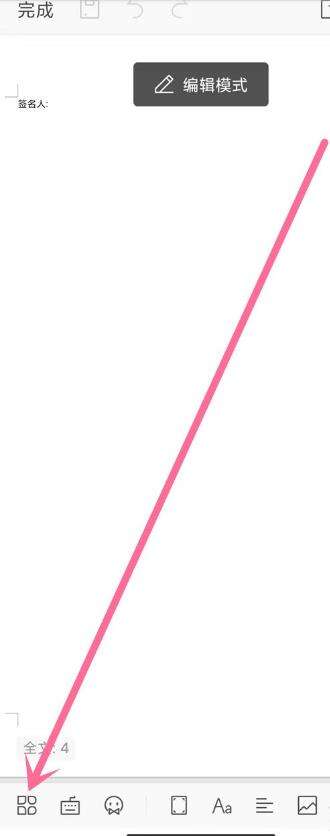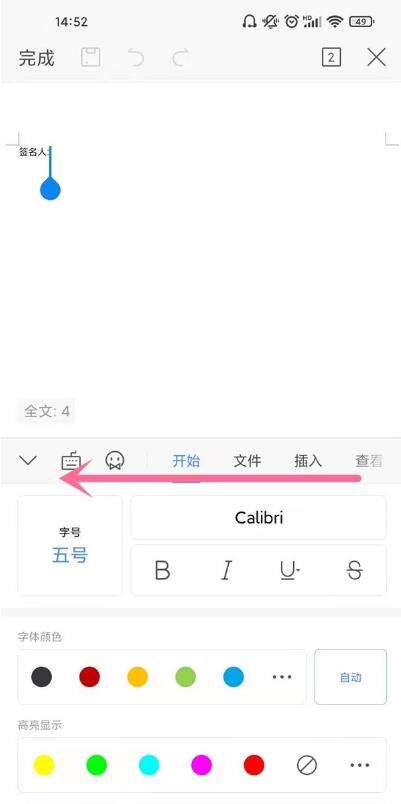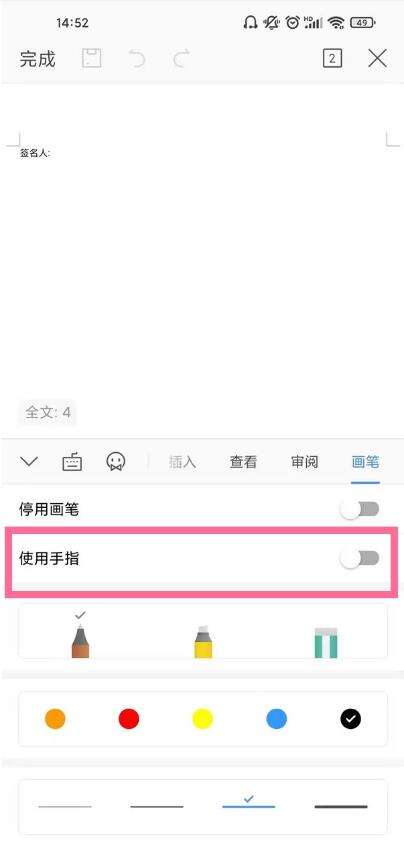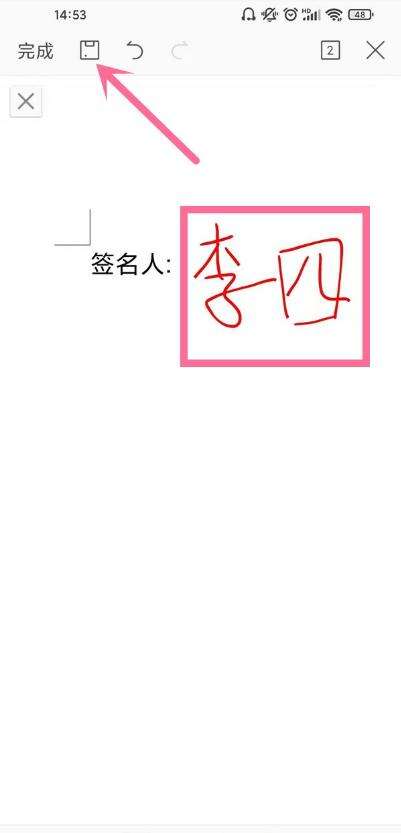WPS手写签名功能怎么用?WPSOffice设置手写签名方法
办公教程导读
收集整理了【WPS手写签名功能怎么用?WPSOffice设置手写签名方法】办公软件教程,小编现在分享给大家,供广大互联网技能从业者学习和参考。文章包含217字,纯文字阅读大概需要1分钟。
办公教程内容图文
02点击【编辑】进入编辑模式。
03点击工具按钮。
04按住导航菜单向左拖动至【画笔】。
05将【使用手指】开启。
06在文档对应位置签名,然后点击【保存】图标即可。
以上这里为各位分享了WPSOffice设置手写签名方法。有需要的朋友赶快来看看本篇文章吧!
办公教程总结
以上是为您收集整理的【WPS手写签名功能怎么用?WPSOffice设置手写签名方法】办公软件教程的全部内容,希望文章能够帮你了解办公软件教程WPS手写签名功能怎么用?WPSOffice设置手写签名方法。
如果觉得办公软件教程内容还不错,欢迎将网站推荐给好友。