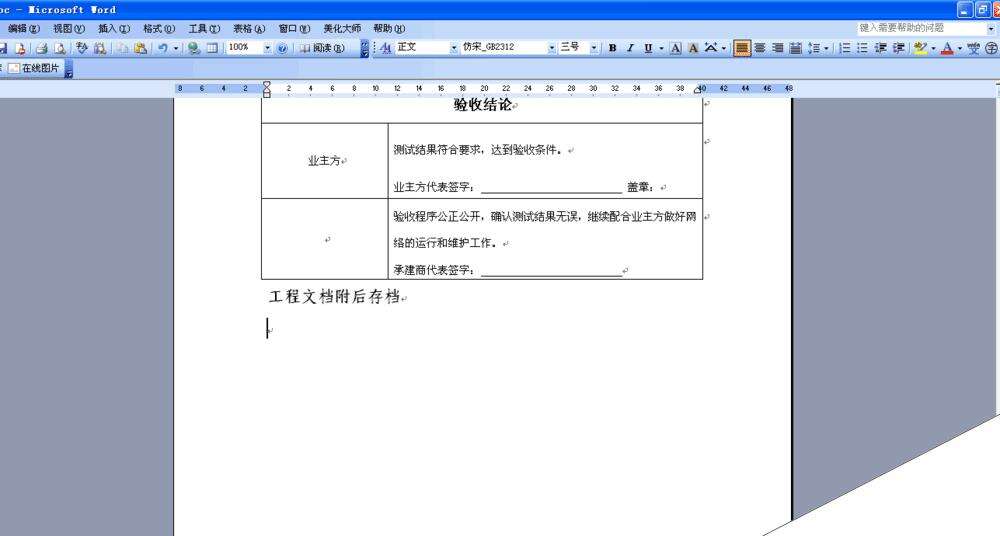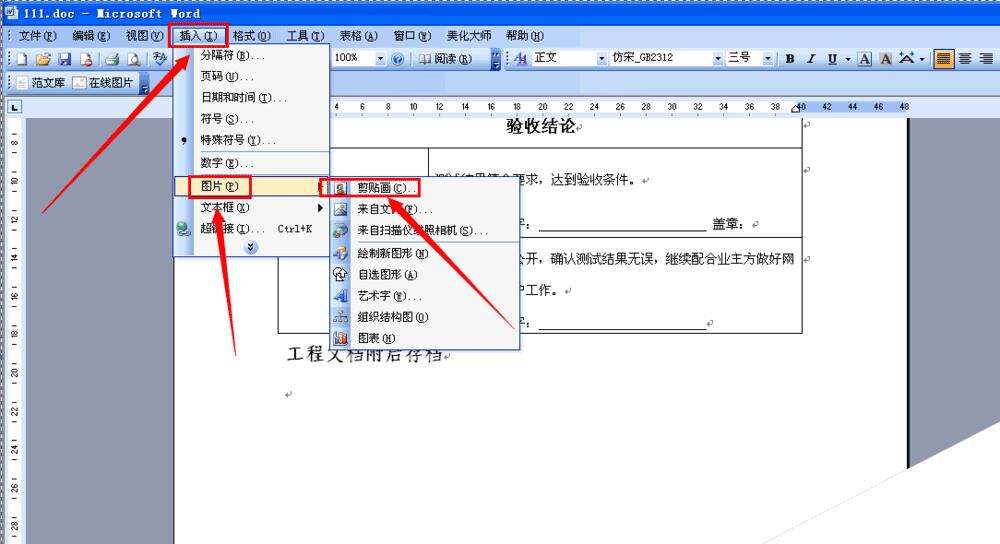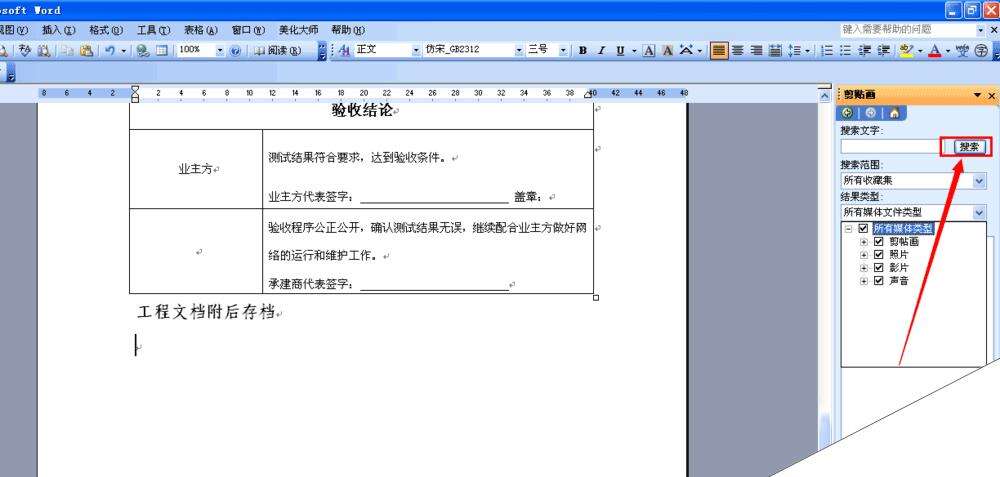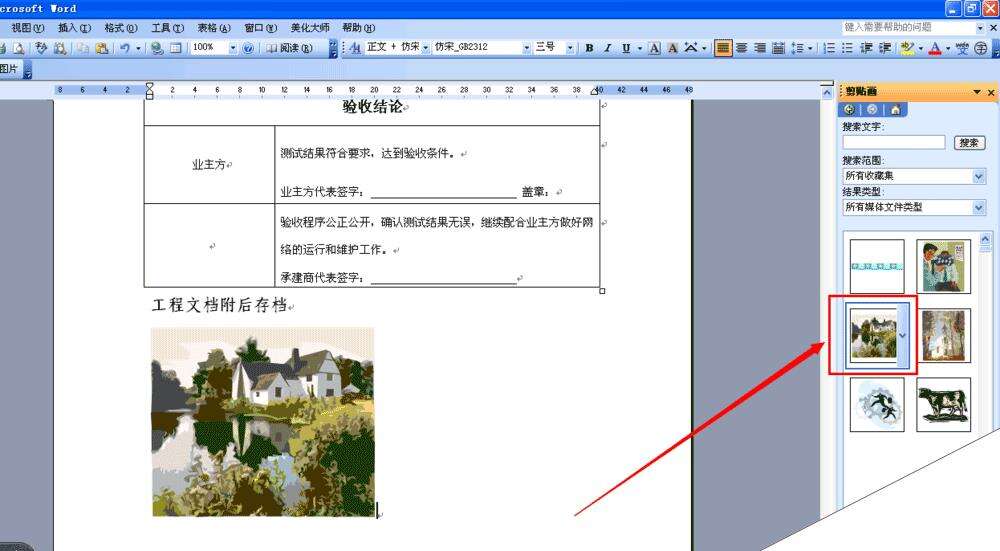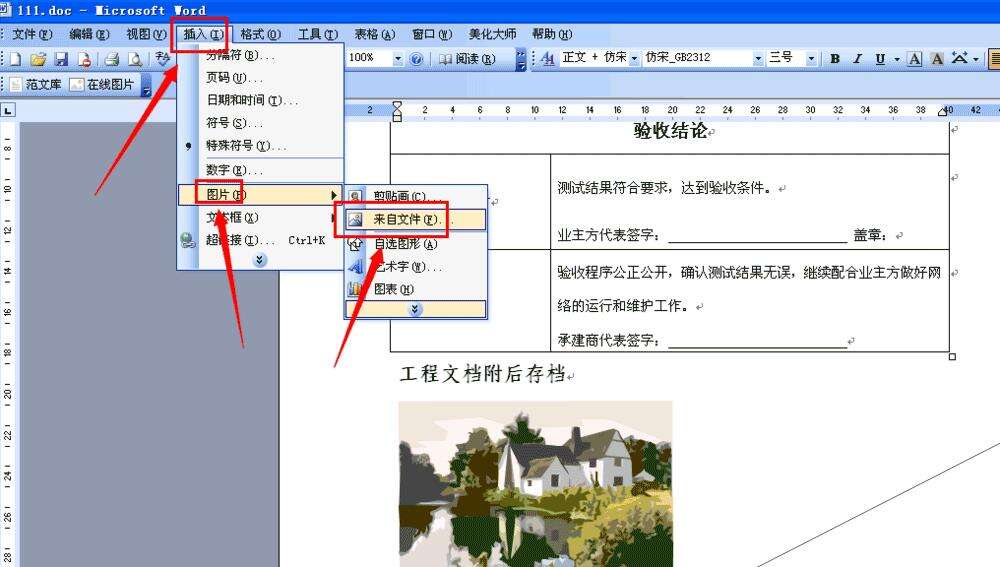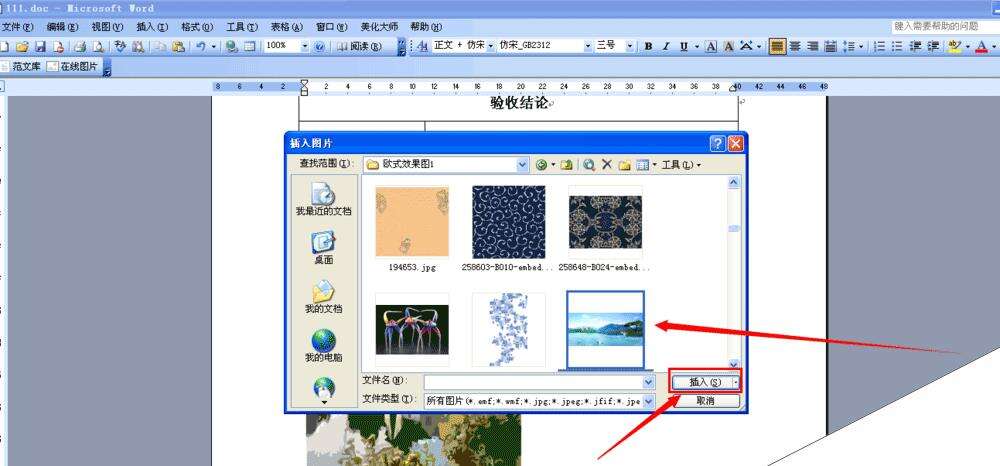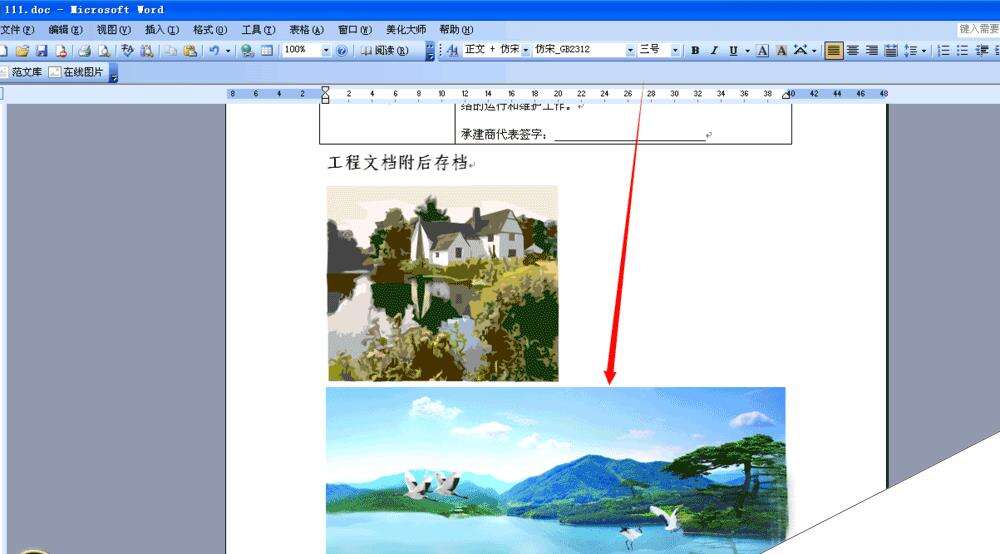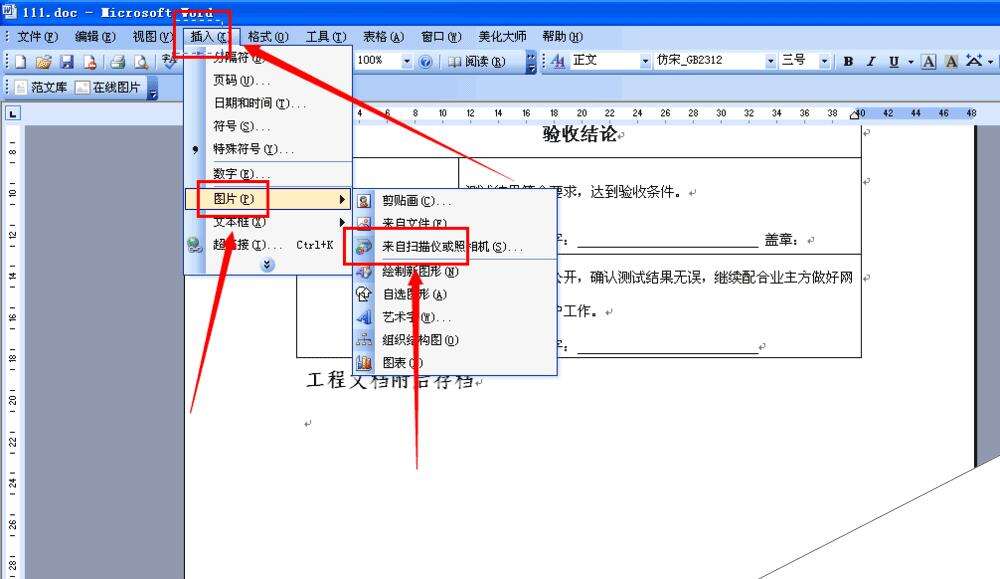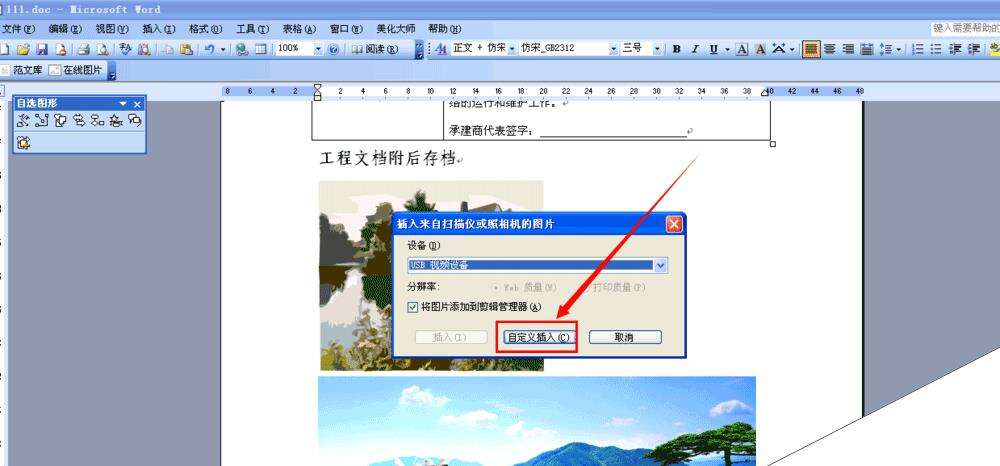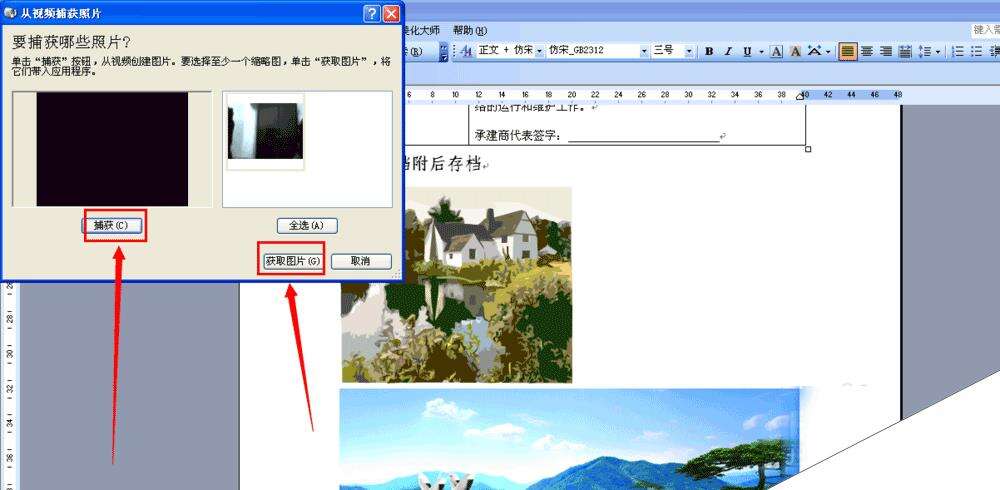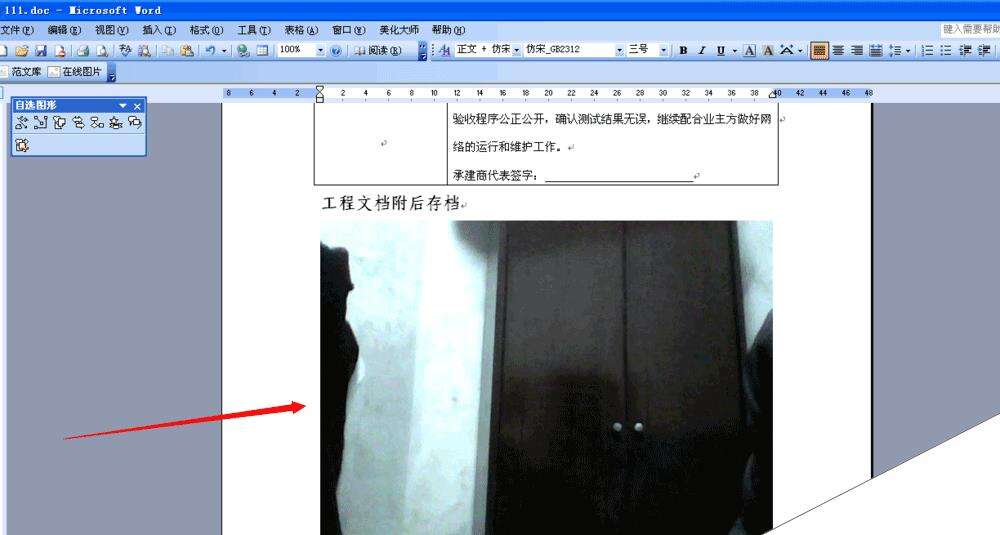word怎样将一张图片插入到文档里?
办公教程导读
收集整理了【word怎样将一张图片插入到文档里?】办公软件教程,小编现在分享给大家,供广大互联网技能从业者学习和参考。文章包含314字,纯文字阅读大概需要1分钟。
办公教程内容图文
2、首先单击“插入”-“图片”-“剪贴画”。
3、这里在单击 “搜索”。
4、单击搜索之后就可以看到如下图,这里有文档自定义的图片,可以选择。
方法2
首先单击“插入”-“图片”-“来自文件”。
这里要选择插入的图片。
如下图就可以看到刚才插入的图片。
方法3
首先单击“插入”-“图片“- “来自扫描仪或照相机”。
这里单击“自定义插入”。
如下图选择的是“捕获”,这里就要注意了,一定要有摄像头才可以,然后在单击“获取图片”。
如下图就可以看到了刚才获取的图片。