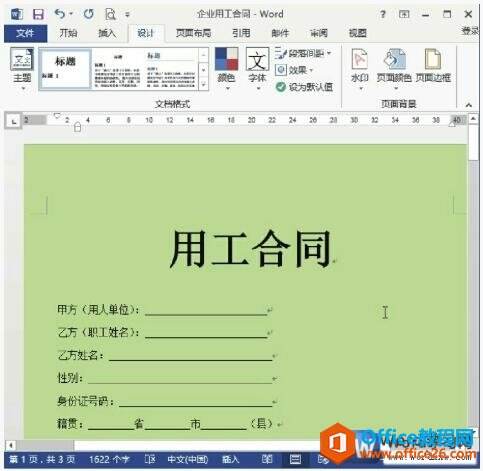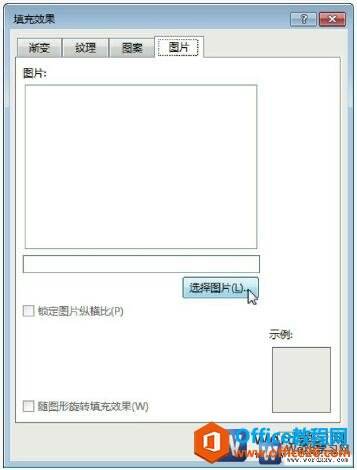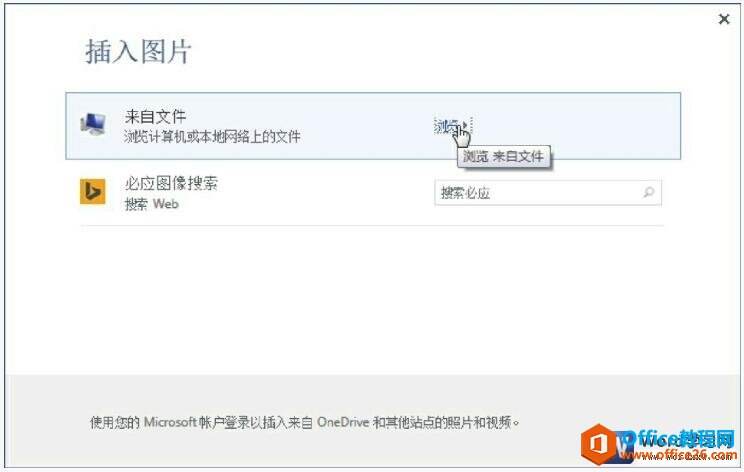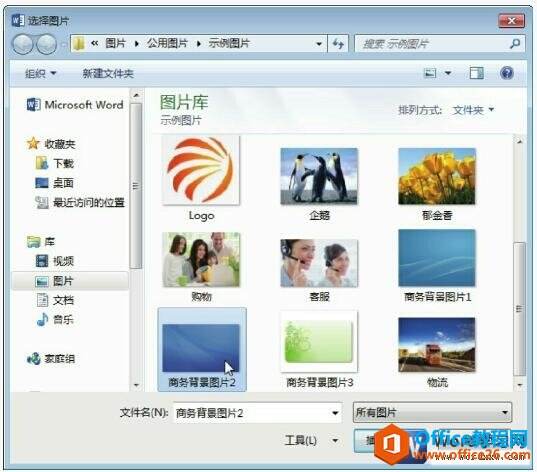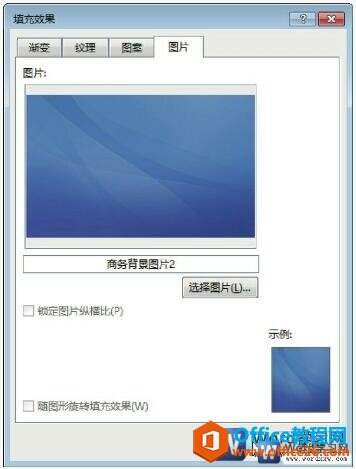word 2013文档设置页面背景
办公教程导读
收集整理了【word 2013文档设置页面背景】办公软件教程,小编现在分享给大家,供广大互联网技能从业者学习和参考。文章包含1011字,纯文字阅读大概需要2分钟。
办公教程内容图文
图1
2、打开“颜色”对话框。如果“页面颜色”下拉列表中的颜色无法满足要求,可以选择“其他颜色”选项,在打开的“颜色”对话框中进行自定义颜色,如图2所示。
图2
3、自定义页面背景颜色。在打开的“颜色”对话框中,切换至“自定义”选项卡,对所需颜色进行自定义设置,如图3所示。
图3
4、查看设置的页面背景效果。单击“确定”按钮,返回文档中查看设置的背景效果,如图4所示。
图4
二、设置word文档页面特殊填充效果
在Word 2013中,还可以使用页面填充功能,为文档填充更加丰富的页面效果,具体操作步骤如下。
1、打开“填充效果”对话框。打开文档后,切换至“设计”选项卡,单击“页面背景”选项组中的“页面颜色”下三角按钮,选择“填充效果”选项,打开“填充效果”对话框,如图5所示。
图5
2、打开“插入图片”面板。在打开的对话框中,切换至相应的选项卡,对文档进行渐变、纹理、图案或图片填充操作。这里切换至“图片”选项卡,单击“选择图片”按钮,对文档进行图片填充,如图6所示。
图6
3、打开“选择图片”对话框。在打开的“插入图片”面板中,选择插入填充图片的位置,这里选择计算机中的图片,单击“浏览”超链接,如图7所示。
图7
4、选择填充图片。在打开的“选择图片”对话框中,选择所需的填充图片,单击“插入”按钮,如图8所示。
图8
5、预览图片填充效果。返回“填充效果”对话框,预览文档填充效果后,单击“确定”按钮,如图9所示。
图9
6、查看填充页面背景效果。返回文档中查看文档应用图片填充后的效果,如图10所示。
图10
上面的方法告诉了我们为word 2013文档设置页面背景的操作步骤,其中分别为大家讲述了给word文档设置背景颜色和利用特殊填充效果为word文本设置背景,一般我们设置背景颜色用于文档封面。
办公教程总结
以上是为您收集整理的【word 2013文档设置页面背景】办公软件教程的全部内容,希望文章能够帮你了解办公软件教程word 2013文档设置页面背景。
如果觉得办公软件教程内容还不错,欢迎将网站推荐给好友。