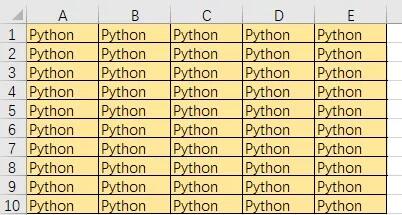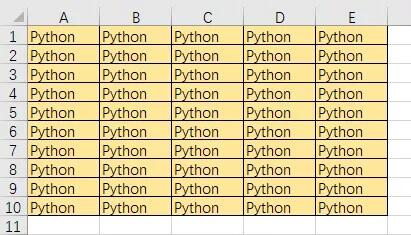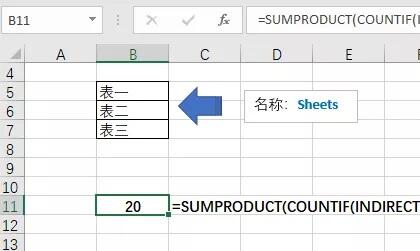excel公式技巧:跨多工作表统计数据
办公教程导读
收集整理了【excel公式技巧:跨多工作表统计数据】办公软件教程,小编现在分享给大家,供广大互联网技能从业者学习和参考。文章包含731字,纯文字阅读大概需要2分钟。
办公教程内容图文
图1
想要统计“完美Excel”在所有工作表中出现的次数。我们分别在每个工作表中使用COUNTIF函数进行统计,如下图2、图3和图4所示。
图2
图3
图4
在“小计”工作表中进行统计,如下图5所示,输入公式:
=SUM(表一:表三!A12)
通过对每个工作表中已经求得的结果进行求和,得到结果。
图5
如果我们只想使用一个公式就得出结果呢?如下图6所示,要统计数据的工作表名称在单元格区域B5:B7中,将该区域命名为“Sheets”;要统计的数据在单元格B9中,即“完美Excel”。使用公式:
=SUMPRODUCT(COUNTIF(INDIRECT(“‘”& Sheets & “‘!” & “A1:E10”),B9))
即可得到结果。
图6
我们可以看到,上述公式可以解析为:
=SUMPRODUCT(COUNTIF(INDIRECT({“‘表一’!A1:E10″;”‘表二’!A1:E10″;”‘表三’!A1:E10”}),B9))
分别计算单元格B9中的值在每个工作表指定区域出现的次数,公式转换为:
=SUMPRODUCT({5;12;3})
得到结果20。
如果我们不想将工作表名列出来,可以将其放置在定义的名称中,如下图7所示。
图7
这样,就可以直接使用公式:
=SUMPRODUCT(COUNTIF(INDIRECT(“‘”& Sheets2 & “‘!” & “A1:E10″),”完美Excel”))
其原理与上面相同,结果如下图8所示。
图8
办公教程总结
以上是为您收集整理的【excel公式技巧:跨多工作表统计数据】办公软件教程的全部内容,希望文章能够帮你了解办公软件教程excel公式技巧:跨多工作表统计数据。
如果觉得办公软件教程内容还不错,欢迎将网站推荐给好友。