WPS表格怎么在一个页面中同时显示两个表格内容 WPS表格在一个页面中同时显示两个表格内容方法
办公教程导读
收集整理了【WPS表格怎么在一个页面中同时显示两个表格内容 WPS表格在一个页面中同时显示两个表格内容方法 】办公软件教程,小编现在分享给大家,供广大互联网技能从业者学习和参考。文章包含484字,纯文字阅读大概需要1分钟。
办公教程内容图文
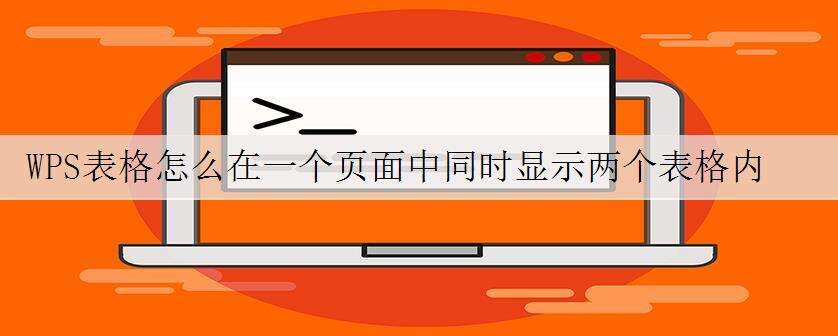
WPS表格在一个页面中同时显示两个表格内容方法
一、打开两个窗口。
在WPS中打开的文件都是以标签的形式排列在窗口中。
可以通过下面的方法,在两个WPS窗口中打开两份文档。(WPS表格的操作方法与之一样)
1、打开第一个文档。
可以用任意的方式,打开第一个WPS文档。
2、打开第二个文档。
打开第二份文档的时候就不要双击了,要从程序中打开。
单击电脑左下角【开始】-【程序】-【WPSOffice】-【WPS 文字】。
3、这个打开第二个文档,这两个文档就是两个窗口了。
4、在新的窗口中,打开需要的文档。
二、在WPS表格中同时打开两个窗口,进行比较。
1、打开需要的表格(可以同一窗口2个工作簿,也可以是两个独立的窗口),选中“视图-并排比较”如下图,可以看到工作簿1 和工作簿2 是并排显示的,主要用于对比。
2、或选择“视图-重排窗口”,水平平铺或垂直平铺。
3、同步滚动功能:如果两个工作表中的内容存在相关性(比如左边的表是 ID右边的表是 ID 对应的文字),可以使用“同步滚动”功能,进一步方便查看。点击“并排查看”和“同步滚动”两个按钮,则一个工作表的上下滚动,会与另一个同步。
办公教程总结
以上是为您收集整理的【WPS表格怎么在一个页面中同时显示两个表格内容 WPS表格在一个页面中同时显示两个表格内容方法 】办公软件教程的全部内容,希望文章能够帮你了解办公软件教程WPS表格怎么在一个页面中同时显示两个表格内容 WPS表格在一个页面中同时显示两个表格内容方法 。
如果觉得办公软件教程内容还不错,欢迎将网站推荐给好友。

