excel中制作柏拉图的教程步骤
办公教程导读
收集整理了【excel中制作柏拉图的教程步骤】办公软件教程,小编现在分享给大家,供广大互联网技能从业者学习和参考。文章包含460字,纯文字阅读大概需要1分钟。
办公教程内容图文
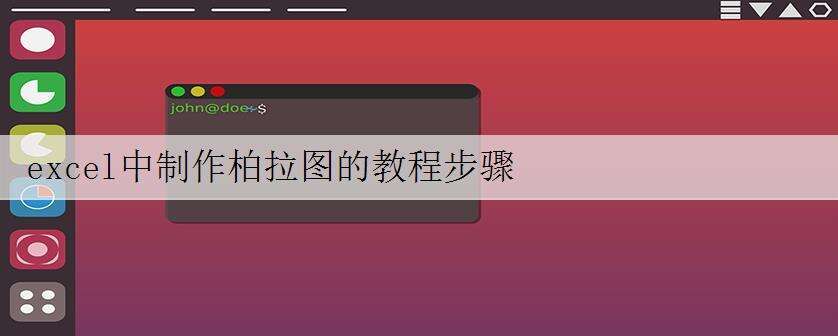
excel中制作柏拉图的教程
制作柏拉图步骤1:选中数据区域——点击插入——推荐的图表——簇状柱形图。
excel中制作柏拉图的教程图1
excel中制作柏拉图的教程图2
制作柏拉图步骤2:点击图表工具(格式)——系列“累计百分比”——设置所选内容格式——次坐标轴。
excel中制作柏拉图的教程图3
excel中制作柏拉图的教程图4
制作柏拉图步骤3:右击——更改系列数据图表类型——累计百分比(折线图)。
excel中制作柏拉图的教程图5
制作柏拉图步骤4:点击图表工具(设计)——选择数据——轴标签区域(如图所示,把原来的拆分成两列,是柏拉图的横坐标轴的数据显示如图所示)
excel中制作柏拉图的教程图6
excel中制作柏拉图的教程图7
制作柏拉图步骤5:调整分类间距
如图所示,双击——设置数据系列格式——分类间距(0)。
excel中制作柏拉图的教程图8
制作柏拉图步骤6:右击——添加数据标签
excel中制作柏拉图的教程图9
制作柏拉图步骤7:双击网格线进行设置,如图所示。
excel中制作柏拉图的教程图10
办公教程总结
以上是为您收集整理的【excel中制作柏拉图的教程步骤】办公软件教程的全部内容,希望文章能够帮你了解办公软件教程excel中制作柏拉图的教程步骤。
如果觉得办公软件教程内容还不错,欢迎将网站推荐给好友。