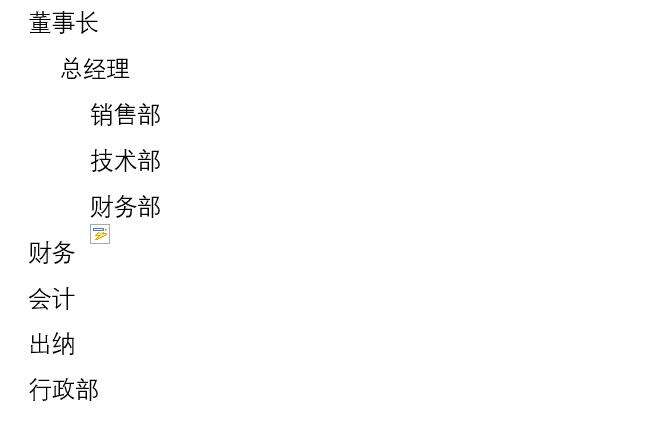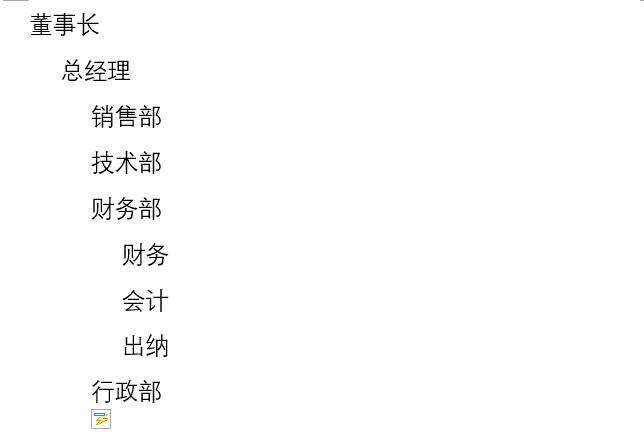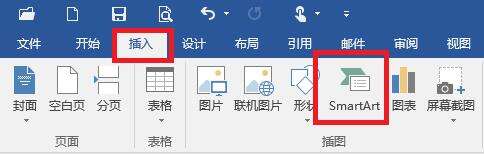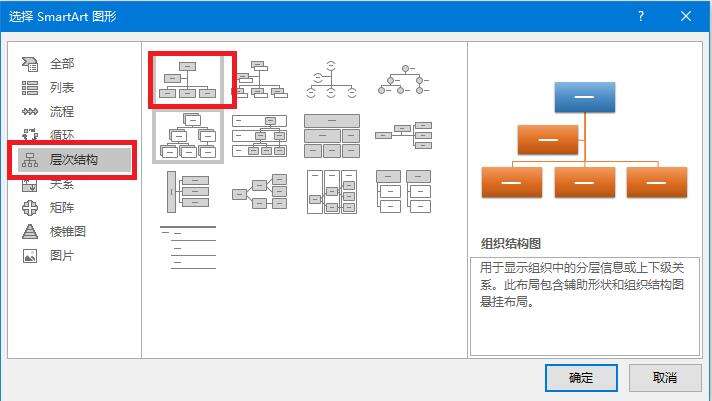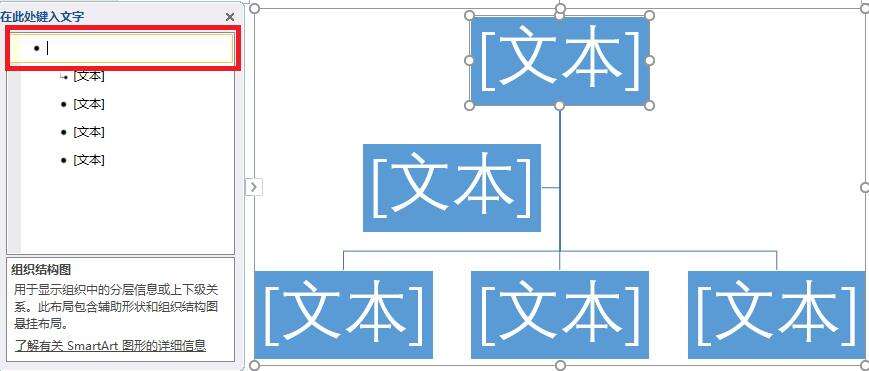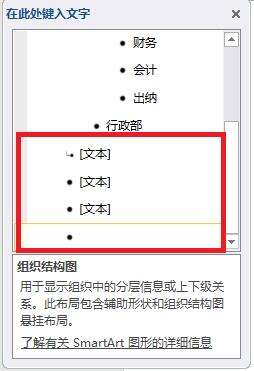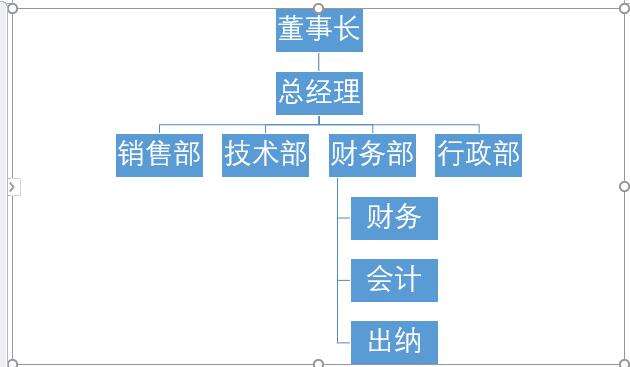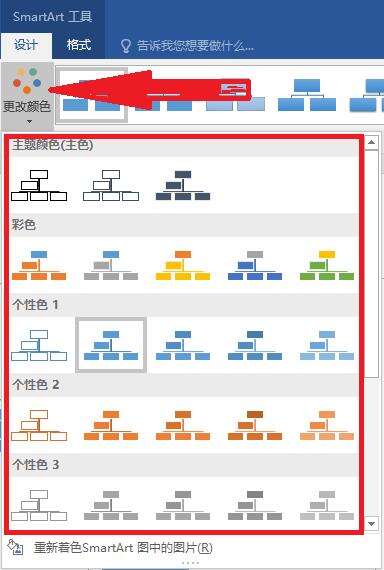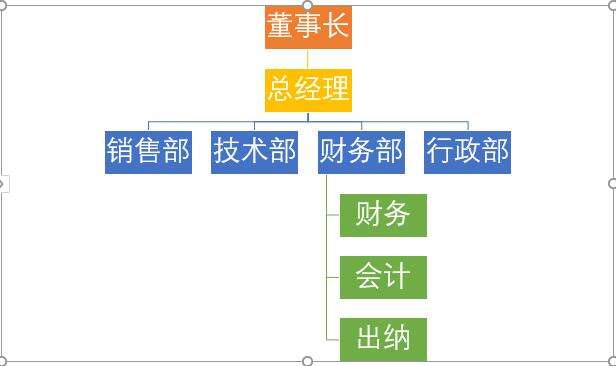Word如何制作公司组织结构图 Word制作公司组织结构图方法
办公教程导读
收集整理了【Word如何制作公司组织结构图 Word制作公司组织结构图方法】办公软件教程,小编现在分享给大家,供广大互联网技能从业者学习和参考。文章包含331字,纯文字阅读大概需要1分钟。
办公教程内容图文
2.完成分级后,选中所有内容,并剪切
3.选择上方插入界面,选择SmartArt
4.在弹出的界面中,选择层次结构,再选择第一行第一列样式
5.将之前剪切内容复制左边界面文本框中
6.结构图会显示一些多余的文本框
7.将不需要的文本内容删除
8.这样一份公司结构图就基本完成了
9.选择更改颜色,可以选择符合自己需求的样式
10.这么做内容会更加直观清晰,便于人们使用
办公教程总结
以上是为您收集整理的【Word如何制作公司组织结构图 Word制作公司组织结构图方法】办公软件教程的全部内容,希望文章能够帮你了解办公软件教程Word如何制作公司组织结构图 Word制作公司组织结构图方法。
如果觉得办公软件教程内容还不错,欢迎将网站推荐给好友。