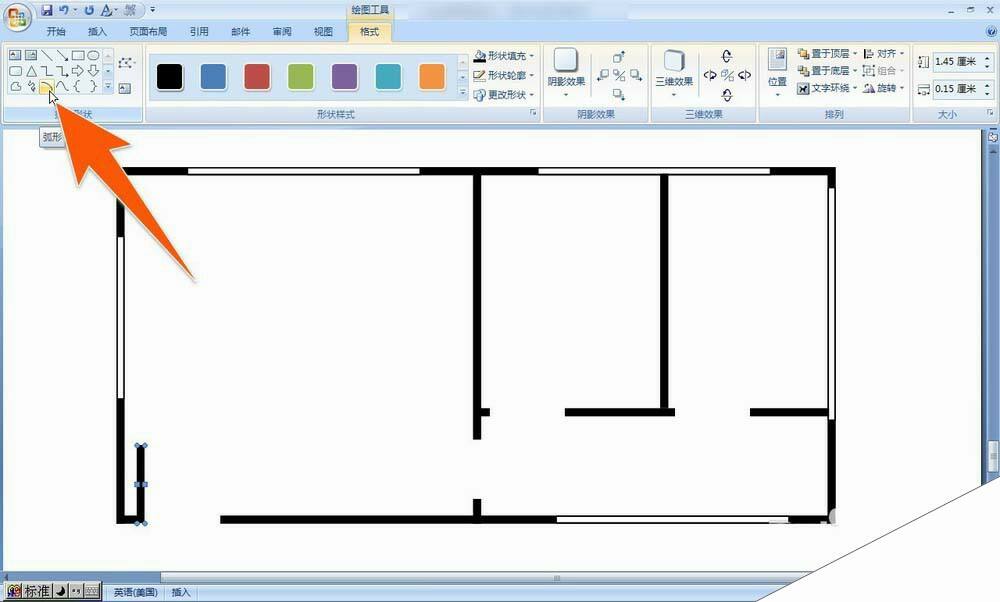word怎么给平面图画门?
办公教程导读
收集整理了【word怎么给平面图画门?】办公软件教程,小编现在分享给大家,供广大互联网技能从业者学习和参考。文章包含485字,纯文字阅读大概需要1分钟。
办公教程内容图文
2、再按住鼠标拉出一个合适大小的矩形,然后用上面的形状填充为其加上色,如果太宽了的话,可以在右上角的宽度里输入一个指定的数值来精确指定它的宽度。
3、门体在合适的位置画好后,可直接在绘图工具的格式下面,点击左上角的那个弧形。
4、然后按住鼠标左键,在门体与墙体之间拉动,这样就即可得到门体移动的弧线示意图。
5、如果需要改动这条弧线的粗细,那么可点击上方的形状轮廓,再点击粗细,然后就可以自行选定需要线条大小了,如下图箭头1、2、3所指。
6、当一条门画出来后,为了更快速的把其它门体也标示出来,可以按住Ctrl键,再依次点击门体和弧线,把这两者都选中后,再在上面右击鼠标,然后点击组合—组合,如下图所示。
7、组合好后,就可以选择它,再按Ctrl+C、+V复制出一个,把它移动到其它门的位置上,再通过旋转或拖动外框控制节点来调整至适合的位置大小即可,这样在word里,就快速的把门的示意图画出来了。
办公教程总结
以上是为您收集整理的【word怎么给平面图画门?】办公软件教程的全部内容,希望文章能够帮你了解办公软件教程word怎么给平面图画门?。
如果觉得办公软件教程内容还不错,欢迎将网站推荐给好友。