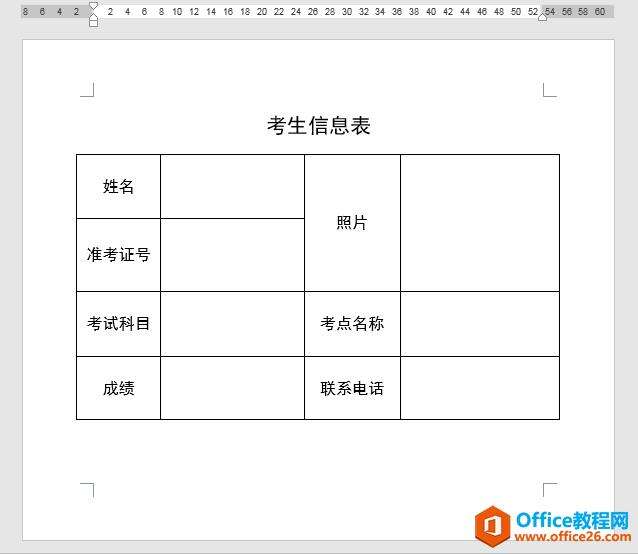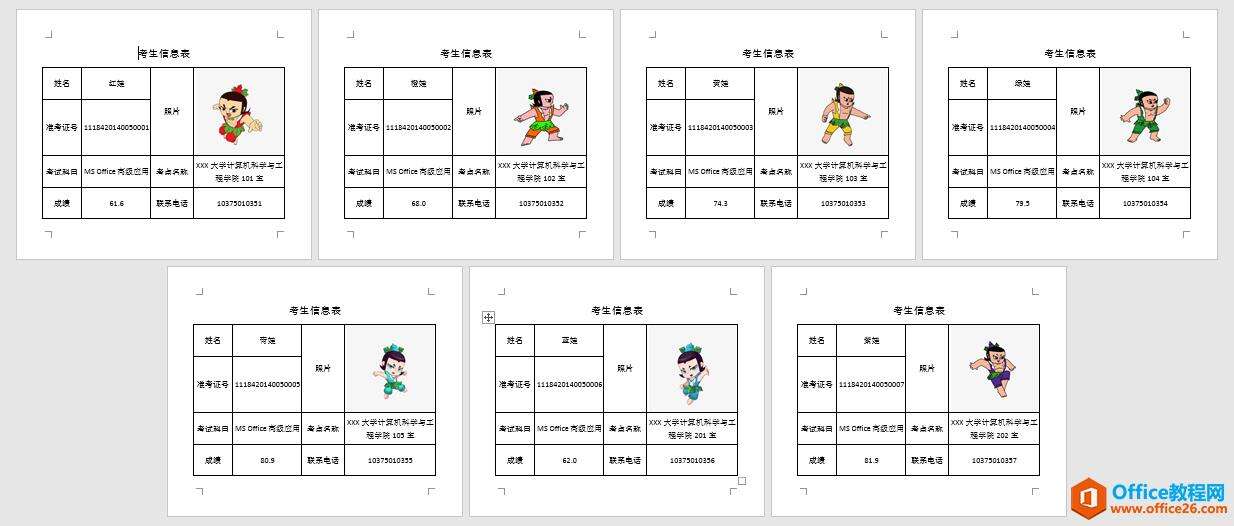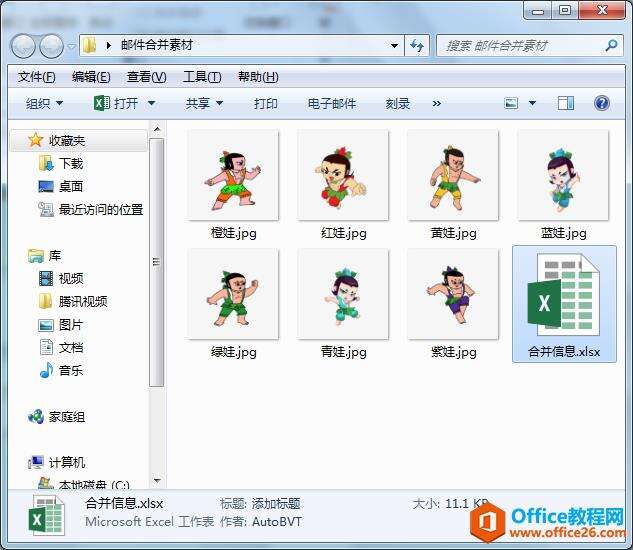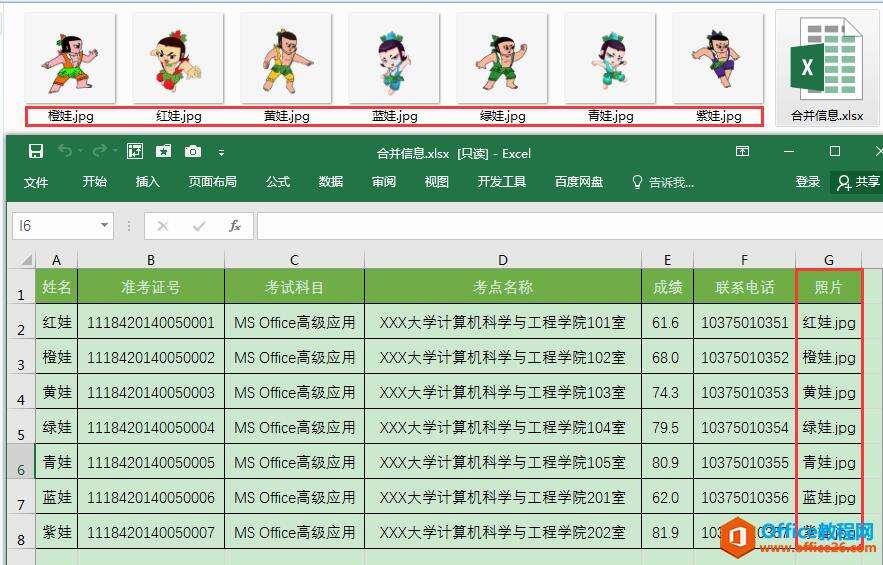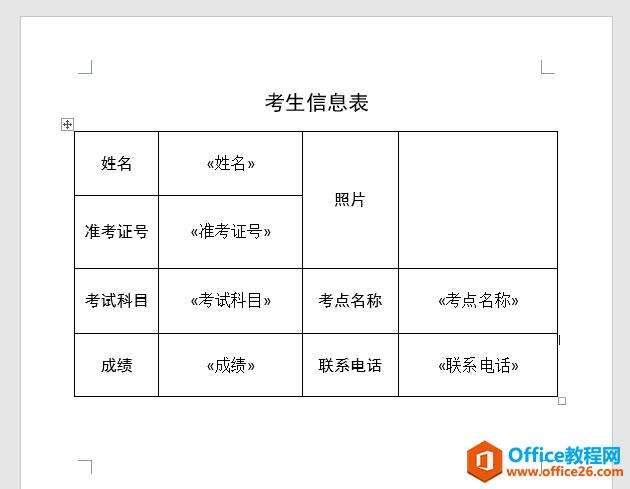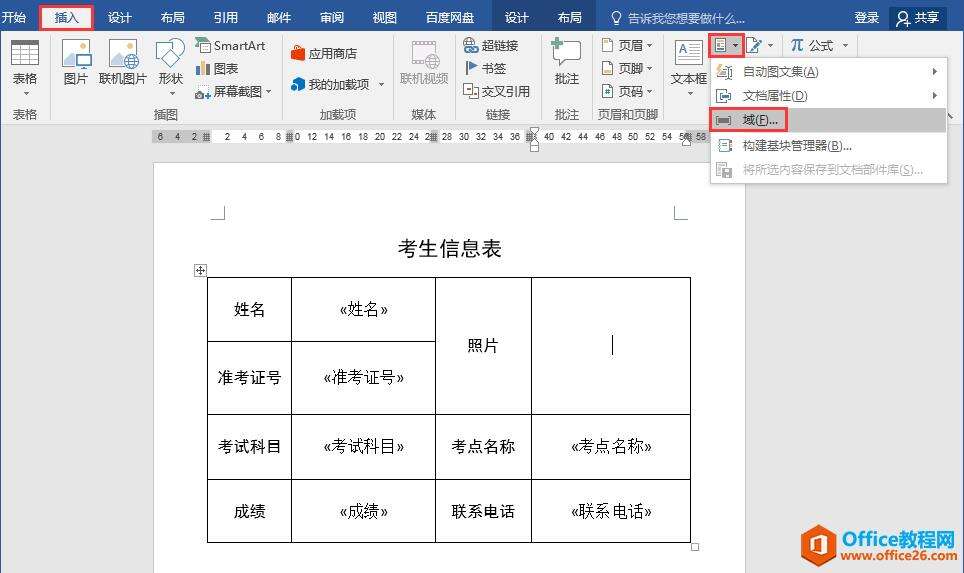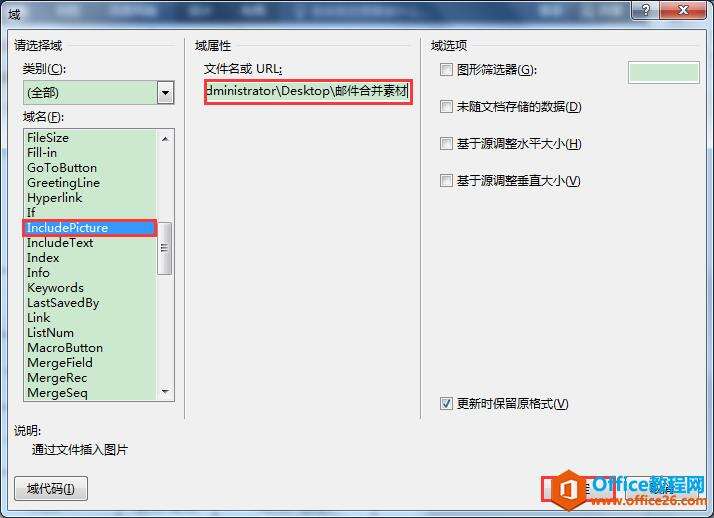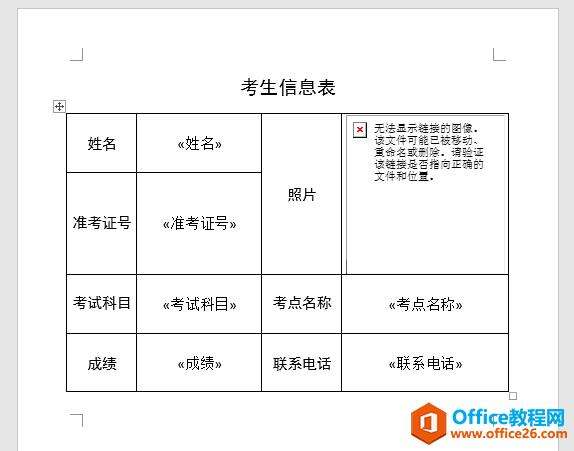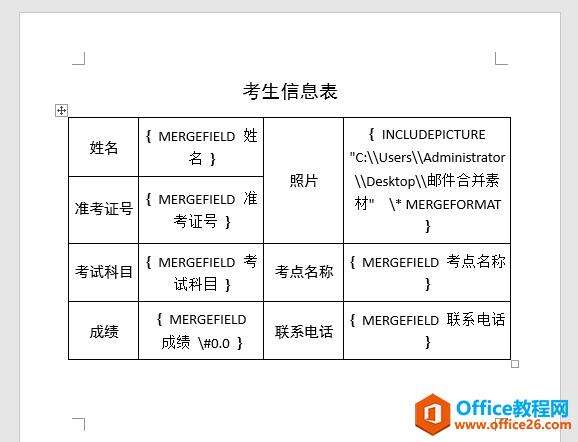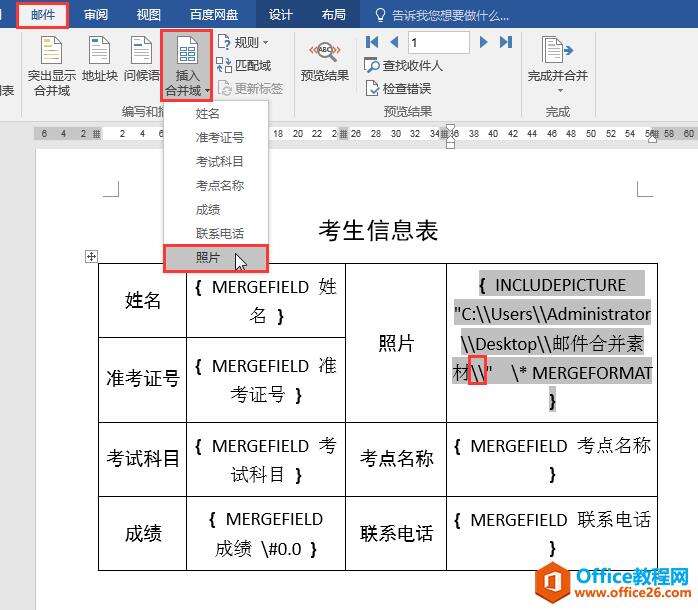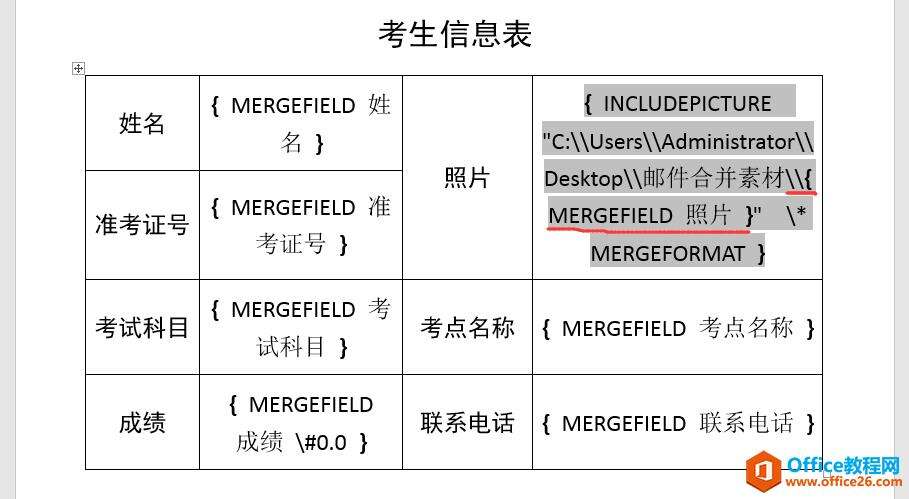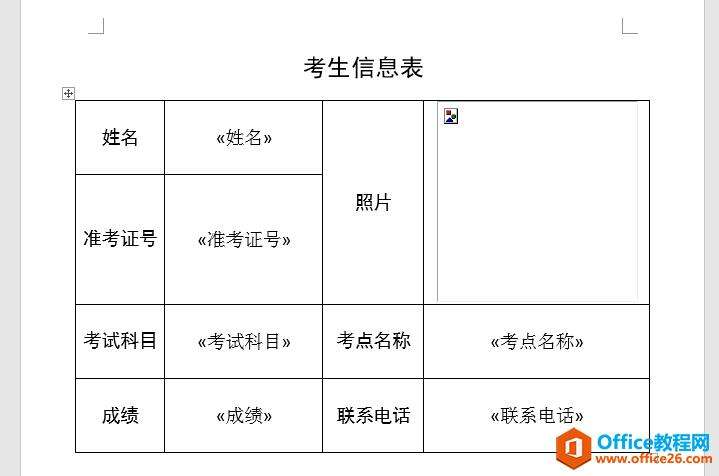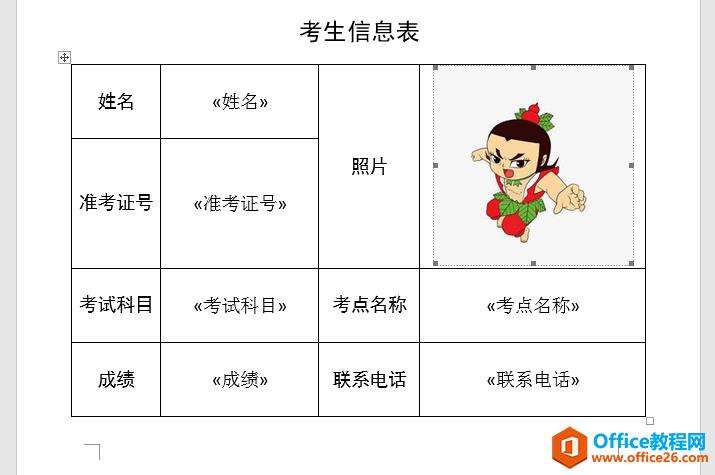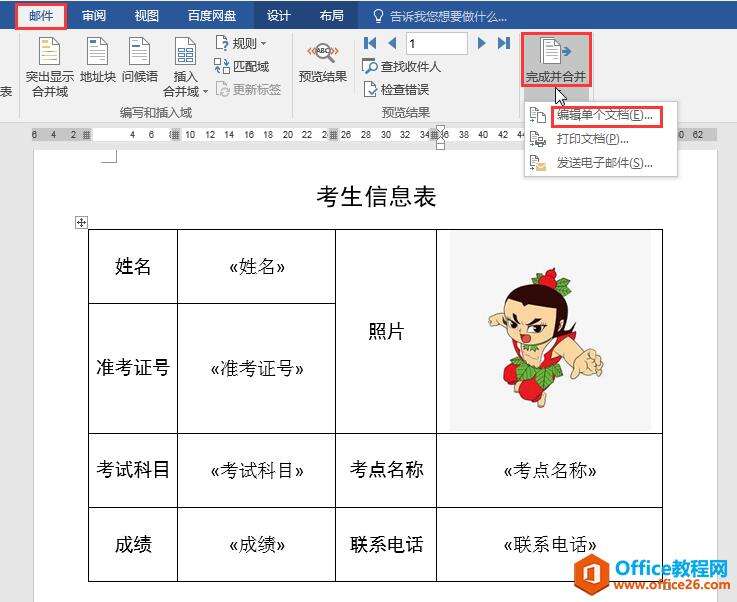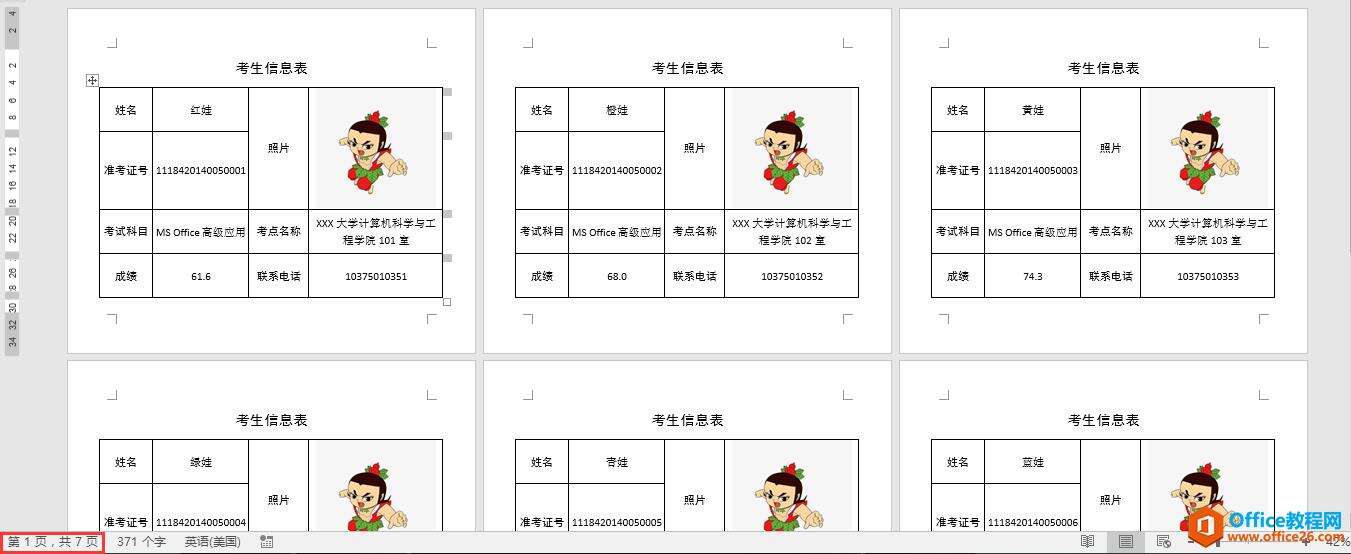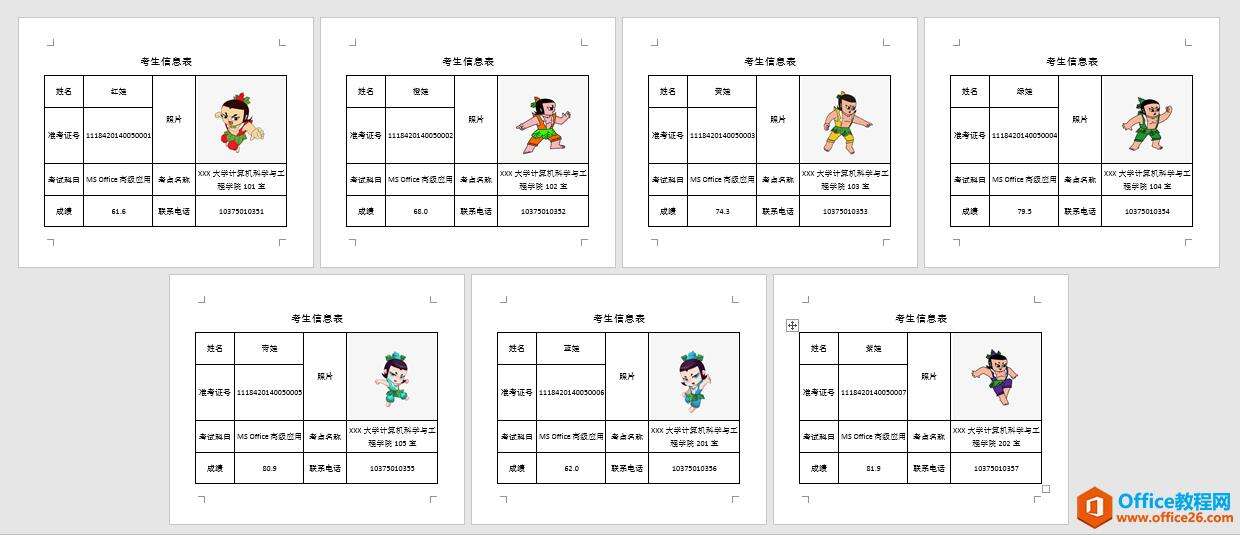word 如何利用邮件合并功能快速批量插入不同人员的照片
办公教程导读
收集整理了【word 如何利用邮件合并功能快速批量插入不同人员的照片】办公软件教程,小编现在分享给大家,供广大互联网技能从业者学习和参考。文章包含1039字,纯文字阅读大概需要2分钟。
办公教程内容图文
考生信息表样板
批量插入照片后的合并文档总体预览效果
前期准备
要利用邮件合并功能快速批量插入不同考生的照片,所有考生的照片必须和存放考生信息的文件(本案例为"合并信息"excel工作表)在同一个文件夹(本案例为"邮件合并素材"文件夹)。
在存放考生信息的工作表中要有"照片"列,并且内容应和对应考生的照片名称相同。
操作步骤
1、打开《考生信息表》样板所在的Word文档,通过邮件合并功能选择收件人,并在相应的空白单元格中插入除"照片"之外的合并域。(相关操作流程可阅读文章:word利用邮件合并功能快速批量生成个人信息表 ,本文重点在讲如何批量插入图片。)
2、将光标定位在"照片"后面的空白单元格中,单击"插入"选项卡"文本"功能组中的"文档部件"按钮,在下拉列表中选择"域"命令。
3、在打开的"域"对话框中,在左侧的"域名"下选择"IncludePicture",在中间的"文件名或URL"编辑框中输入存放考生信息的文件夹所在地址。最后,单击对话框右下角的"确定"按钮。
4、返回文档,信息表中的图片尚不能显示。同时按下Alt+F9组合键在信息表中显示出域代码。
按Alt+F9组合键在信息表中显示域代码
5、将光标定位在域代码中"邮件合并素材"之后,输入两个英文状态下的反斜杠,再将光标定位在反斜杠之后,单击"邮件"选项卡"编写和插入域"功能组中的"插入合并域"按钮,在下拉列表中选择"照片"。
(说明:"邮件合并素材"为存放考生信息的文件夹名称)
6、再次按下Alt+F9组合键隐藏域代码,显示结果如下图。
7、鼠标单击选中未能正常显示的图片,按F9键进行刷新,图片即可正常显示。(如果是笔记本电脑,需同时按Fn+F9)
8、在"邮件"选项卡"完成"功能组中单击"完成并合并"按钮,在下拉列表中选择"编辑单个文档"命令。在弹出的"合并到新文档"对话框中,在"合并记录"下选择"全部",单击"确定"按钮。
9、此时,Word自动在一份新文档中为所有考生批量生成了带照片的《考生信息表》。但是,此时的《考生信息表》仍存在问题:所有考生的照片都是相同的(第一个考生红娃的照片),需要进一步调整。
10、按Ctrl+A组合键全选所有的《考生信息表》,再按F9键进行刷新,所有的照片即可正常显示,与考生姓名一一对应。
办公教程总结
以上是为您收集整理的【word 如何利用邮件合并功能快速批量插入不同人员的照片】办公软件教程的全部内容,希望文章能够帮你了解办公软件教程word 如何利用邮件合并功能快速批量插入不同人员的照片。
如果觉得办公软件教程内容还不错,欢迎将网站推荐给好友。