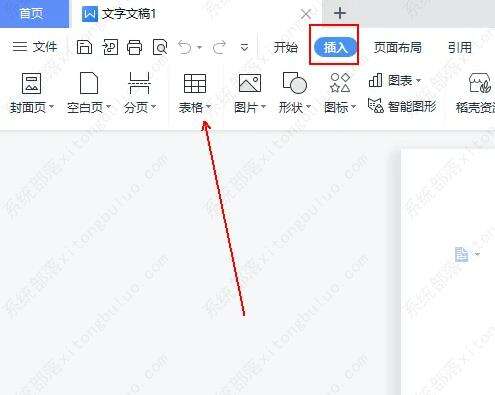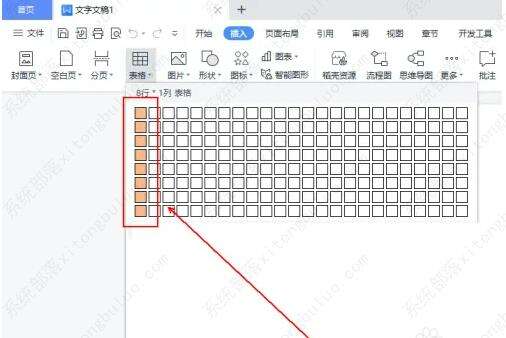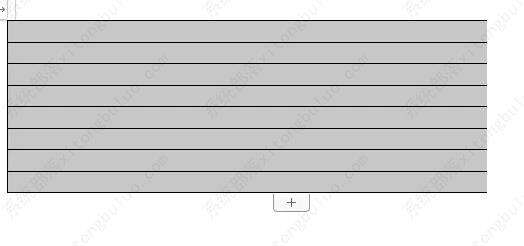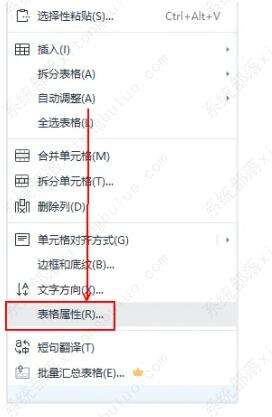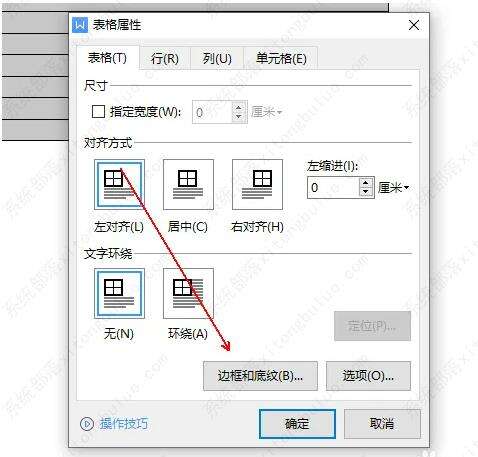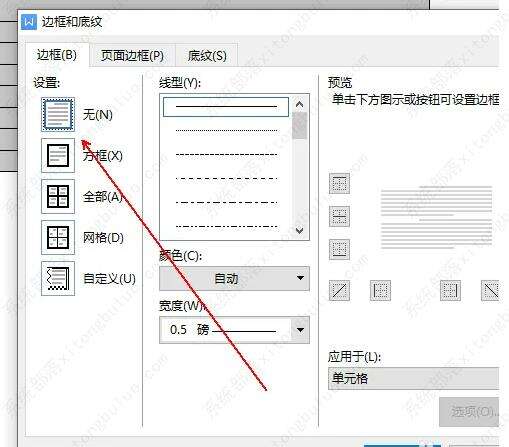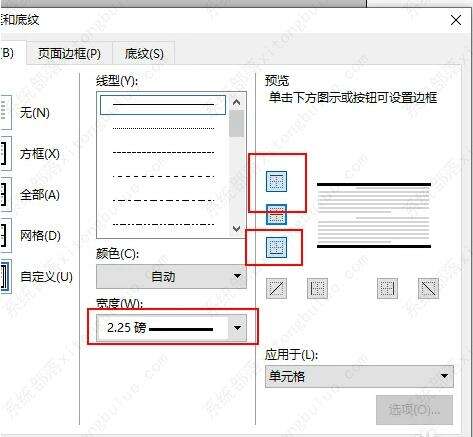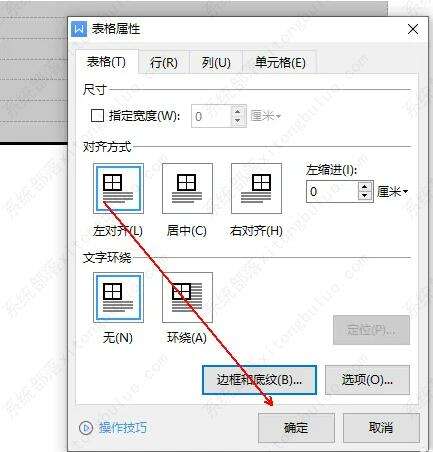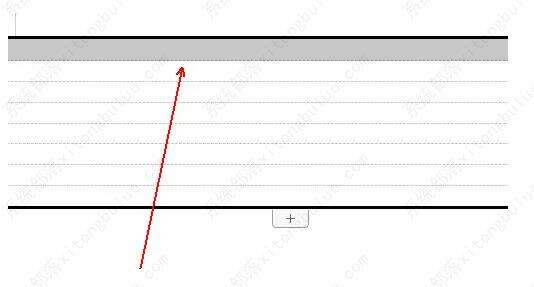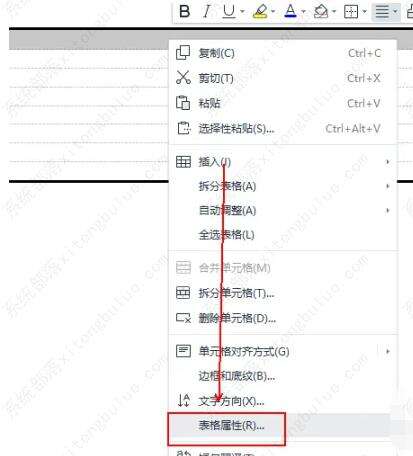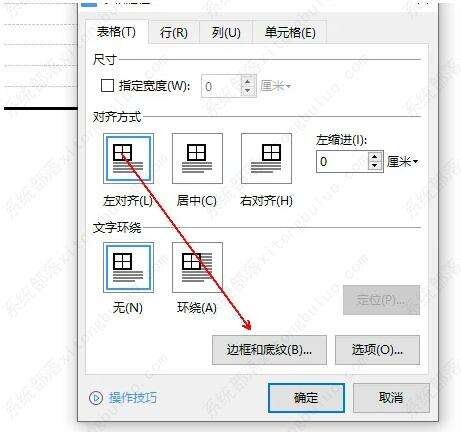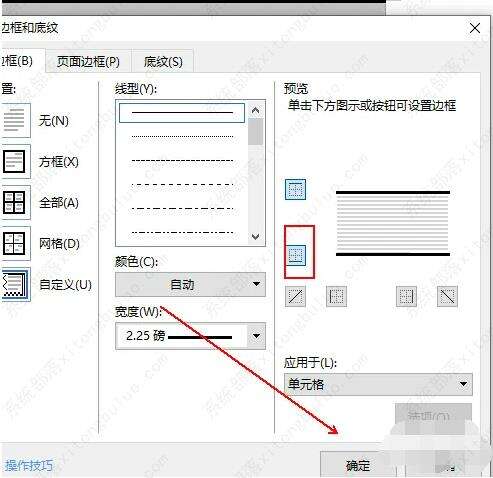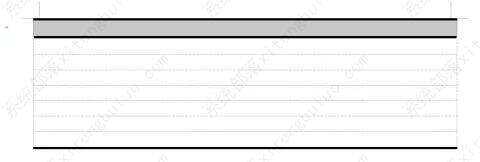WPS怎么制作三线表?WPS制作三线表方法
办公教程导读
收集整理了【WPS怎么制作三线表?WPS制作三线表方法】办公软件教程,小编现在分享给大家,供广大互联网技能从业者学习和参考。文章包含563字,纯文字阅读大概需要1分钟。
办公教程内容图文
2、在表格工具中拖拽出一个8行1列的表格。
3、选中这个制作完成的表格并右击鼠标。
4、在弹出的菜单列表中单击表格属性选项。
5、在表格属性窗口中依次单击表格-边框和底纹选项。
6、在边框和底纹窗口中点击边框中设置选项的无。
7、将线宽设置为2.25磅,并依次点击上框线和下框线后点击确定按钮。
8、再次单击确定按钮。
9、点击选中表格中的第一行。
10、右击鼠标,在弹出的菜单列表中单击表格属性选项。
11、单击边框和底纹选项。
12、单击下框线并单击确定按钮。
13、再次单击确定按钮。
14、最终结果,如图所示。
办公教程总结
以上是为您收集整理的【WPS怎么制作三线表?WPS制作三线表方法】办公软件教程的全部内容,希望文章能够帮你了解办公软件教程WPS怎么制作三线表?WPS制作三线表方法。
如果觉得办公软件教程内容还不错,欢迎将网站推荐给好友。