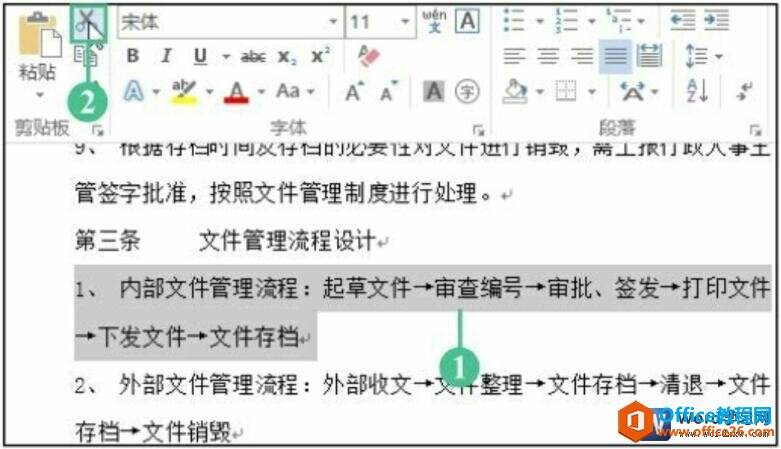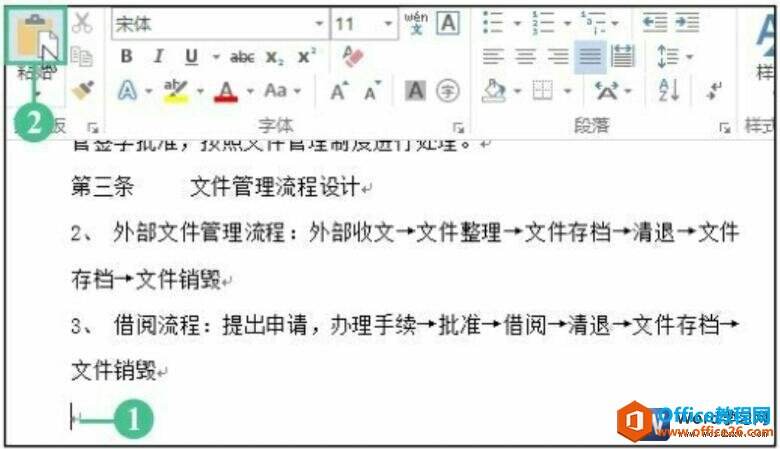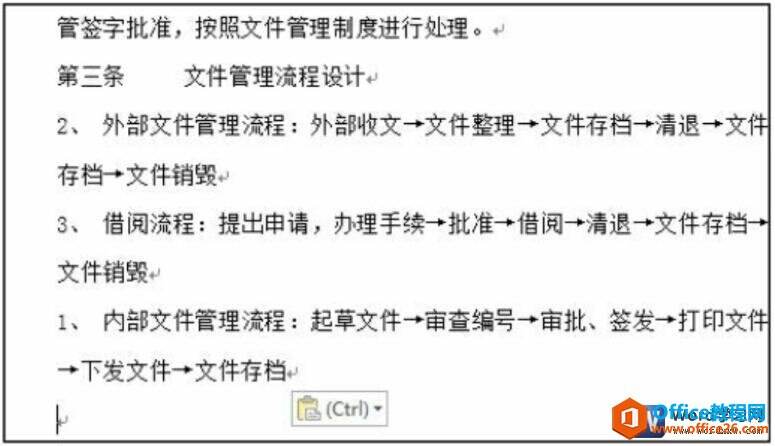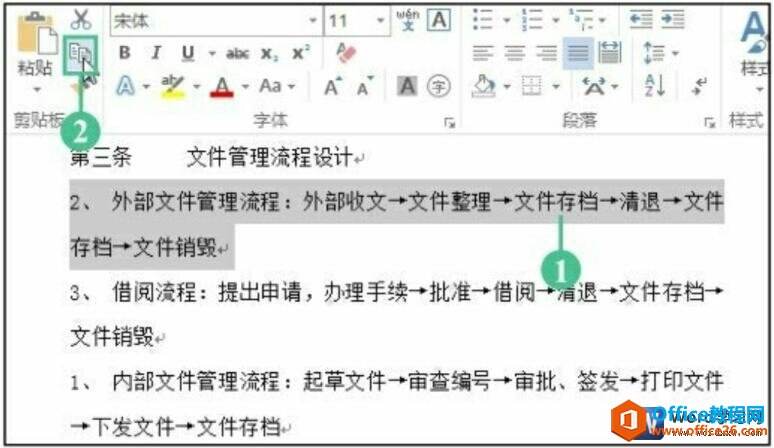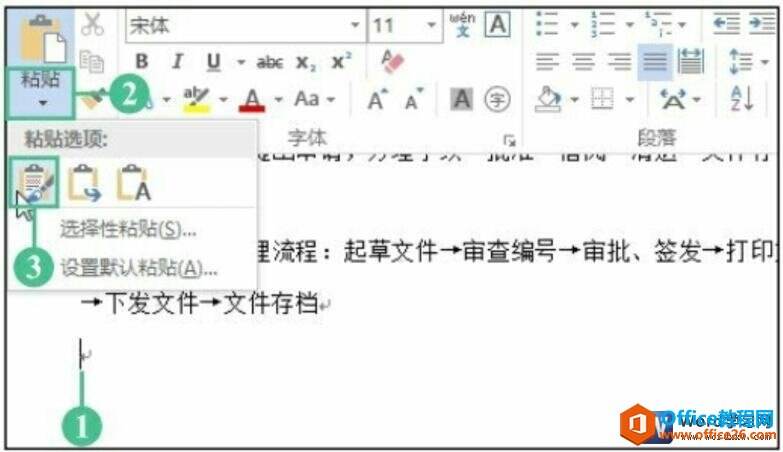word 2016复制和移动文本的方法
办公教程导读
收集整理了【word 2016复制和移动文本的方法】办公软件教程,小编现在分享给大家,供广大互联网技能从业者学习和参考。文章包含604字,纯文字阅读大概需要1分钟。
办公教程内容图文
图1
2、粘贴文本
将插入点定位在文本需要移动到的位置,然后在“开始”选项卡下的“剪贴板”组中单击“粘贴”按钮,如下图2所示。
图2
3、查看移动文本后的效果
此时可以看到原来位置的文本内容已经消失,并且移动到了文档的末尾处,如下图3所示。
图3
4、复制文本
选择需要复制的文本,在“开始”选项卡下的“剪贴板”组中单击“复制”按钮,如下图4所示。
图4
5、粘贴源格式
将插入点定位在需要粘贴的文本位置处,单击“粘贴”下三角按钮,在展开的下拉列表中单击“保留源格式”选项,如下图5所示。
图5
6、显示复制粘贴的效果
最后即可在文档中看到复制粘贴后的文档效果,如下图6所示。
图6
我们在word 2016复制和移动文本的时候,如果复制或移动的距离很近,就可以直接采用鼠标拖动的方式完成复制与移动操作。若是移动文本,选择需要移动的文本后,按住鼠标左键将其直接拖动到目标位置处即可;若是复制文本,则需要在拖动的过程中按住【Ctrl】键。
办公教程总结
以上是为您收集整理的【word 2016复制和移动文本的方法】办公软件教程的全部内容,希望文章能够帮你了解办公软件教程word 2016复制和移动文本的方法。
如果觉得办公软件教程内容还不错,欢迎将网站推荐给好友。