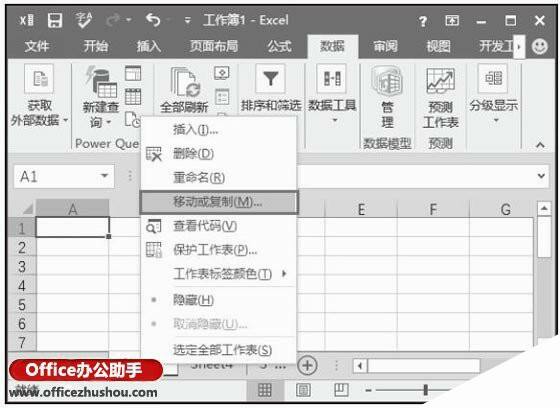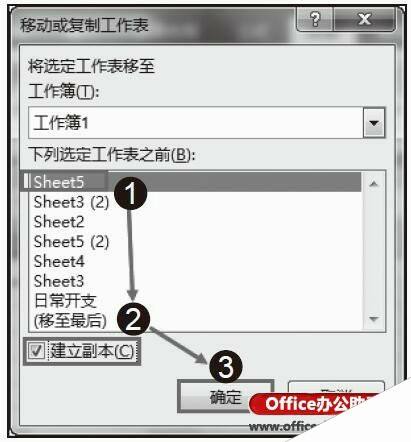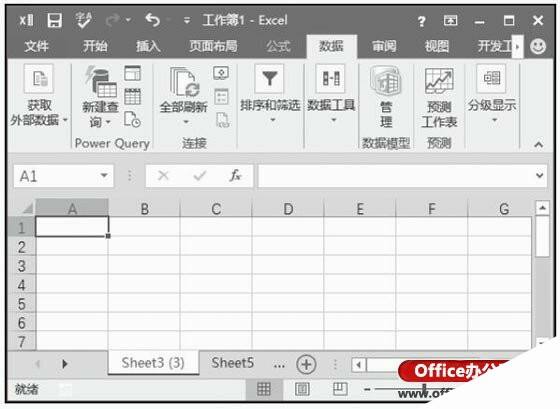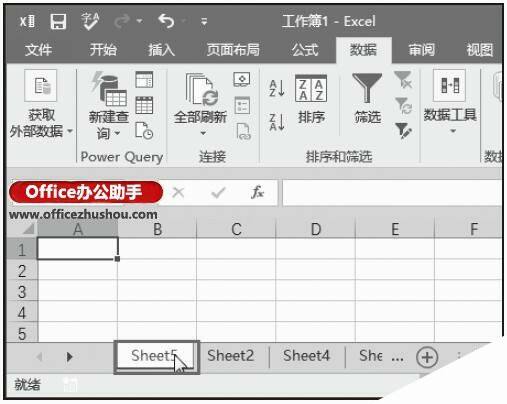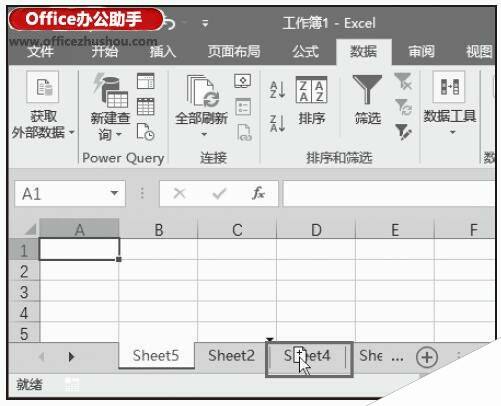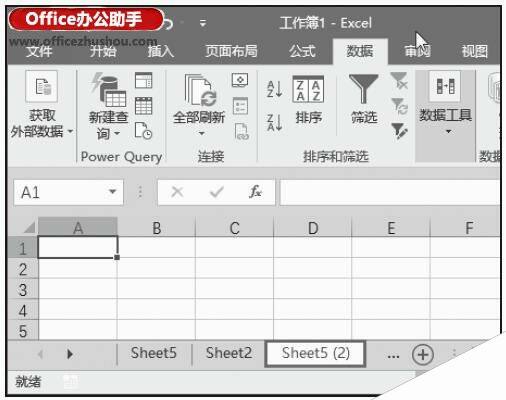Excel2016中复制工作表的两种方法
办公教程导读
收集整理了【Excel2016中复制工作表的两种方法】办公软件教程,小编现在分享给大家,供广大互联网技能从业者学习和参考。文章包含610字,纯文字阅读大概需要1分钟。
办公教程内容图文
图1 单击“移动或复制”选项
步骤2:打开“移动或复制工作表”对话框,在“下列选定工作表之前”列表中选择要将工作表移动到的位置,然后勾选“建立副本”复选框,单击“确定”按钮,如图2所示。
图2 勾选“建立副本”复选框
步骤3:工作表复制到指定的位置,如图3所示。
图3 工作表复制到指定位置
技巧点拨
如果想将工作表复制到其他工作簿中,可以把目标工作簿打开,在“移动或复制工作表”对话框的“工作簿”下拉菜单中选择要复制到的工作簿,然后在“下列选定工作表之前”列表中选择要将工作表复制到的位置。
方法二:使用鼠标拖动复制工作表
除了使用上面的方法复制工作表之外,还可以利用鼠标拖动的方法快速复制工作表。具体实现操作如下。
步骤1:在要复制的工作表标签上单击鼠标左键,然后按住“Ctrl”键不放,如图4所示,再按住鼠标左键拖动到希望其显示的位置上,如图5所示。
图4 在要复制的工作表标签上单击鼠标左键
图5 按住鼠标左键拖动到希望其显示的位置上
步骤2:释放鼠标即可将该工作表复制到此位置上,如图6所示。
图6 工作表复制到目标位置上
办公教程总结
以上是为您收集整理的【Excel2016中复制工作表的两种方法】办公软件教程的全部内容,希望文章能够帮你了解办公软件教程Excel2016中复制工作表的两种方法。
如果觉得办公软件教程内容还不错,欢迎将网站推荐给好友。