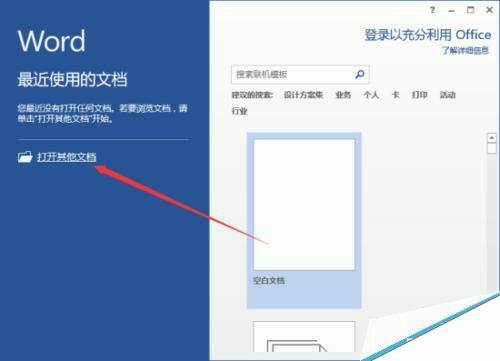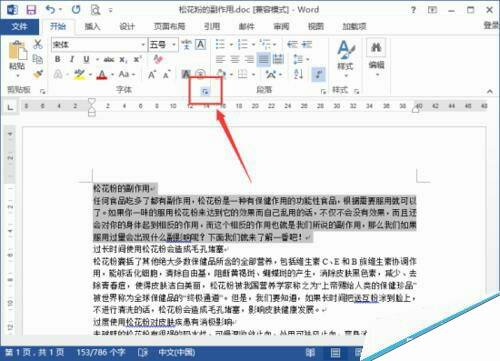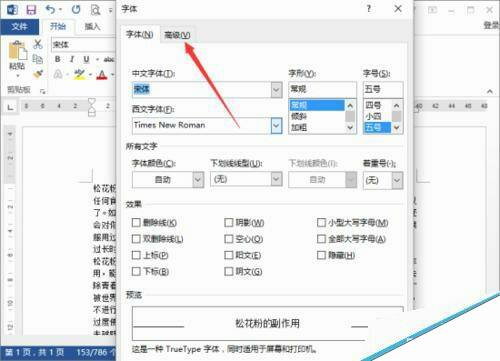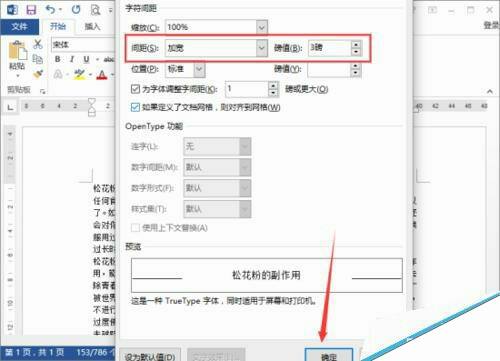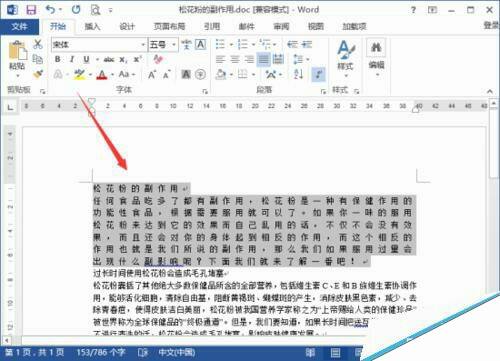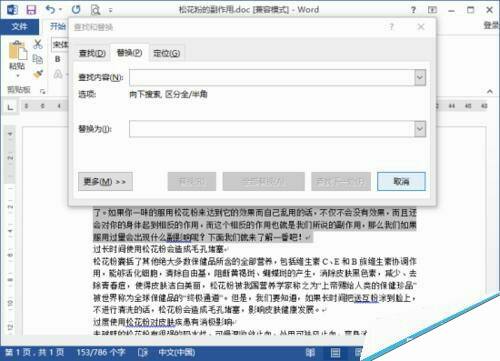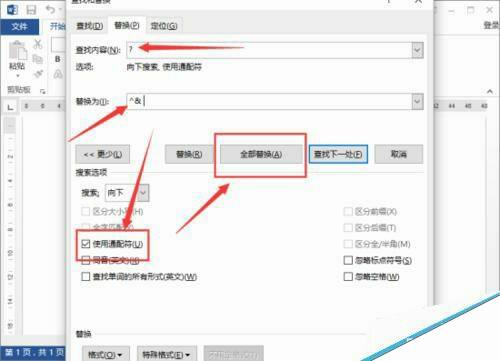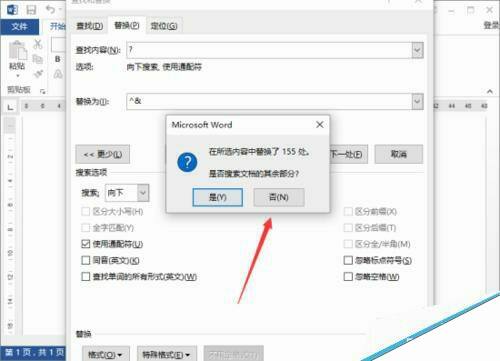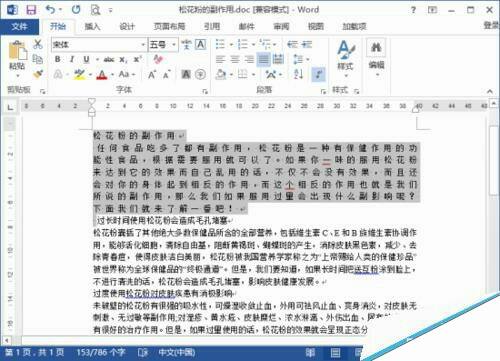在word2013中怎样快速设置文字之间的间距?
办公教程导读
收集整理了【在word2013中怎样快速设置文字之间的间距?】办公软件教程,小编现在分享给大家,供广大互联网技能从业者学习和参考。文章包含634字,纯文字阅读大概需要1分钟。
办公教程内容图文
2、在打开的Word文档窗口中,选中需要设置间距的文字内容,然后在点击开始菜单选项卡的字体分区功能区的功能按钮,打开字体对话框。如图所示;
3、在打开的字体对话框中,将选项卡切换到“高级”选项卡栏。如图所示;
4、在高级选项卡栏下,在字符间距区域中,把间距设置为【加宽】磅值设置为【3】。然后在点击“确定”按钮。如图所示;
5、点击确定按钮后,返回到Word文档编辑窗口,可以看到我们设置文字间距后的效果。如图所示;
6、在Word文档编辑窗口,选中需要设置间距的文字内容,按下键盘Ctrl+H快捷组合键,打开“查找和替换”对话框。如图所示;
7、在打开的查找和替换对话框的替换选项卡下,在查找内容中输入“?”,在替换为中输入“^&+空格”,接着选择“使用通配符”,再点击“全部替换”按钮。如图所示;
8、点击全部替换按钮后,在弹出的【是否搜索文档的其余部分】对话框中点击“否”。然后再关闭查找和替换对话框。如图所示;
9、返回Word文档编辑窗口,可以看到通过查找和替换设置文字间距后的效果。如图所示;
办公教程总结
以上是为您收集整理的【在word2013中怎样快速设置文字之间的间距?】办公软件教程的全部内容,希望文章能够帮你了解办公软件教程在word2013中怎样快速设置文字之间的间距?。
如果觉得办公软件教程内容还不错,欢迎将网站推荐给好友。