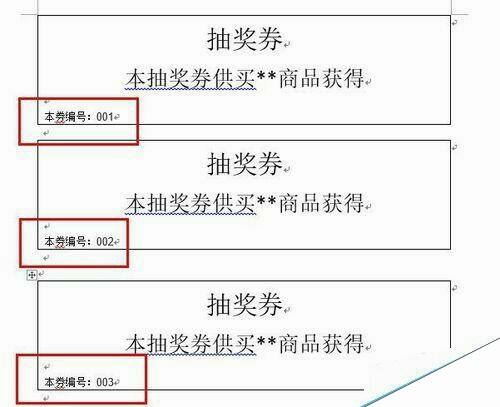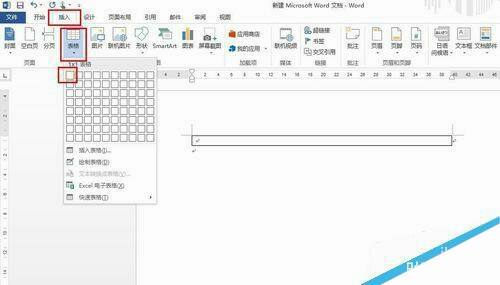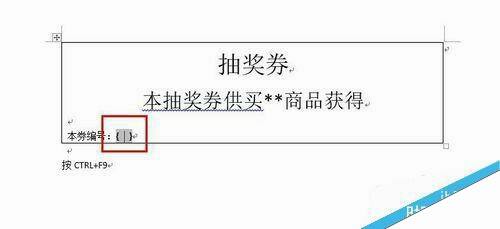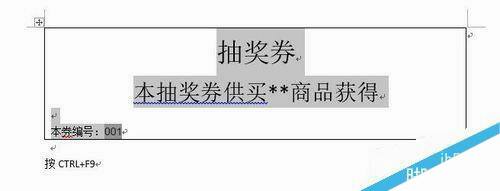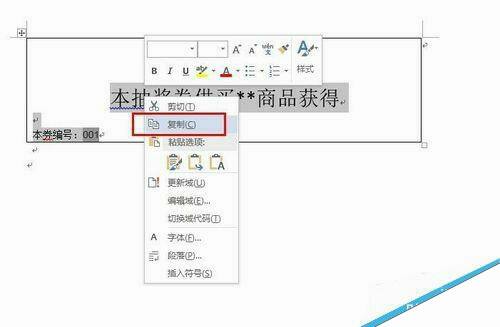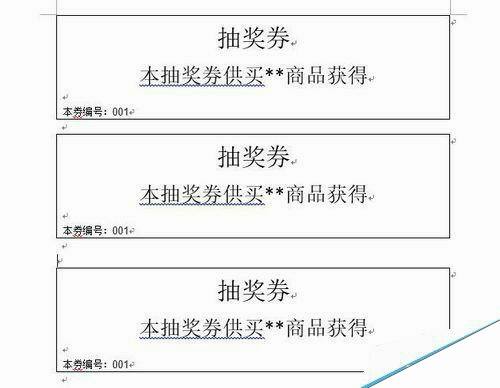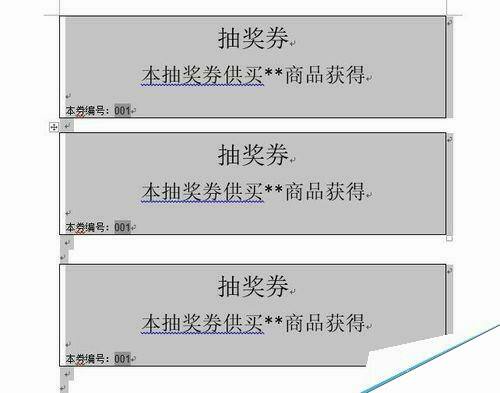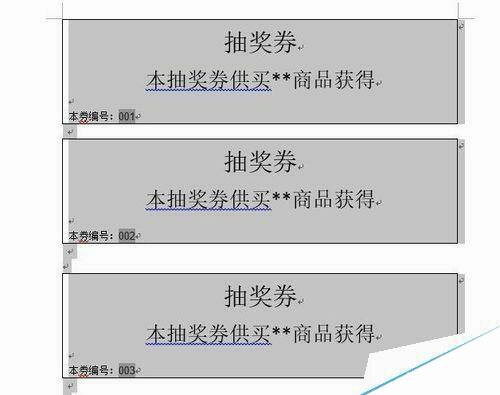Word设计自动编号的抽奖券方法图解
办公教程导读
收集整理了【Word设计自动编号的抽奖券方法图解】办公软件教程,小编现在分享给大家,供广大互联网技能从业者学习和参考。文章包含391字,纯文字阅读大概需要1分钟。
办公教程内容图文
方法/步骤
首先
我们打开WORD,
点击插入
点击表格
插入一个一行一列的表格
然后
我们在表格中输入我们需要制作的文档信息
如下图所示
需要变化的本券编号,我们这里先不填
接着
我们把光标移动到我们需要输入变化数字的位置
按CTRL+F9键
这样就出现如图红框的括号
然后在括号中我们输入
红框中的公式
这里要注意空格,别漏了
然后我们全选这个抽奖券
点击右键
进行复制
然后粘贴成如图所示
我这里先制作三个
其实做一百,一千个也是一样的
然后我们再次全选这些抽奖券
这里直接用快捷键
CTRL+A就行了
然后我们点击F9
看到了吗,编号就完全按排序自动排列了
注意事项
空格要注意
公式别输入错
办公教程总结
以上是为您收集整理的【Word设计自动编号的抽奖券方法图解】办公软件教程的全部内容,希望文章能够帮你了解办公软件教程Word设计自动编号的抽奖券方法图解。
如果觉得办公软件教程内容还不错,欢迎将网站推荐给好友。